Listary 电脑文件搜索利器
比如说我们每天几乎都在使用的资源管理器,其实还有很多优化的空间,比如如何快速找到想要的文件;再比如每次要打开或者保存文件时,总要在文件浏览对话框里会一直做着返回和进入文件夹的重复动作,既麻烦又低效。
你可能会说黑哥之前不是推荐过一个文件搜索工具Everything吗?没错,Everything作为一个极速本地搜索工具,它可以解决上边提出的第一个问题,但面对第二种情况就无能为力了。
况且,Everything是一个要依赖鼠标来启动的工具,如果可以用键盘快捷启动进行搜索,那无疑又会节省一大波时间。就像我们习惯了CtrlC和CtrlV之后,就不会再去用鼠标操作复制粘贴。
所以今天给大家介绍一个比Everything使用更方便,功能更强大的工具Listary。这是一个我用了将近4年,离开它几乎让我无所适从的工具。
在全局任意界面双击Ctrl键就可以快速调出搜索栏,秒速开启搜索!
实际上,这只是小试牛刀,它还有很多神奇操作,慢慢往下看:
资源管理器极速搜索
使用时双击Ctrl键调出搜索栏,只要你输入首字母,即可找到整个电脑硬盘中所有具有这个首字母的内容,并且按下回车键即可快速进入。
执行完毕,搜索栏就会自动消失,毫不拖泥带水,招之即来,挥之即去。
作为一款本地搜索利器,它知道有些小伙伴懒得打字,所以Listary特地支持可以通过拼音首字母进行检索中文名称的搜索。看看,连首字母都不用打出来完,都能能够把文件给搜索出来。
你还可以对搜索的文件或文件夹进行打开、复制,剪切,粘贴等一系列操作,而这些都无需打开资源管理器。
Listary还可以自定义来实现快捷打开软件,传统的做法,你需要回到到桌面,找到QQ图标,双击打开。
但是用Listary只需要双击Ctrl调出搜索框,输入QQ,按下回车键就可以打开了,是不是方便太多了。
并且,很多时候我们需要快速定位最后修改的文件,只需要在资源管理器空白处双击鼠标左键就调出菜单,点击最近文档就可以看到历史目录,比如你最近打开了哪些文件、文件夹等。
快速打开/保存文件
一般情况下,当你需要在软件中想发送或打开某个文件的时候,你需要先在外面一级一级文件夹里找到你想要发送或打开的文件,然后再使用软件一级一级文件夹再找到刚才那个文件的路径,这样实在太麻烦了。
而Listary可以快速帮你切换,节省最后一步的寻找时间,你只需要在软件需要选择文件的时候,直接按Ctrl+G即可切换到刚才文件夹直接选择文件即可。
你也可以在软件需要打开文件的时候,在文件浏览对话框里直接鼠标双击可以查看当前打开的文件夹,直接选择需要打开的文件即可。
如果你能记得需要打开文件的名字,那就更好了,不管是在什么软件内打开文件,对话框下方都会自动出现Listary的搜索栏,直接在搜索栏里打出文件的名字,就可以快速定位文件。
同理还当你需要保存一个文件时,文件选择对话框下方也会自动出现Listary的搜索栏,让你可以快速搜索指定需要保存的路径。
或者如果你刚才打开了所要存放的文件夹,那么按照上方的方法按Ctrl+G可以切换到该文件夹,这样就可以避免随手把文件丢在桌面了。
很多时候,就是因为我们懒得把文件保存到应该存放的目录,才会导致文件夹混乱不堪。
好,以上就是Listary使用的基础功能,简单说就是电脑小白也可以直接使用的功能。
下面再继续介绍一下高阶功能,这里需要对软件进行设置,要求小伙伴们要对电脑有一定的操作能力,请注意,这不是演习,无关人员请撤离,哈哈哈。
一键联网搜索
Listary之所以强大,是因为除了可以快速搜索本地文件,还可以直接联网搜索网页,同样双击Ctrl键调出搜索栏,输入关键字和需要搜索的词,就可以了。
比如说,我想在网上搜索我自己,我就是这么自恋,来打我啊~
百度搜索:bd+空格+网罗灯下黑
我想谷歌一下苹果手机。
谷歌搜索:gg+空格+苹果手机
比如我想在淘宝上买一台加湿器,冬天房间挺干燥的。
淘宝搜索:tb+空格+加湿器
实际上,一键联网搜索功能设置也很简单。
在桌面鼠标双击就调出菜单,点击选项便进入设置界面。
点击关键字,然后在web界面进行设置。web界面红框外的命令都是软件已经设置好的,红框内的是我自行设置的。
点击加号进行添加,关键字、显示名称都可以自定义,URL即为你将要快捷打开的网页地址。
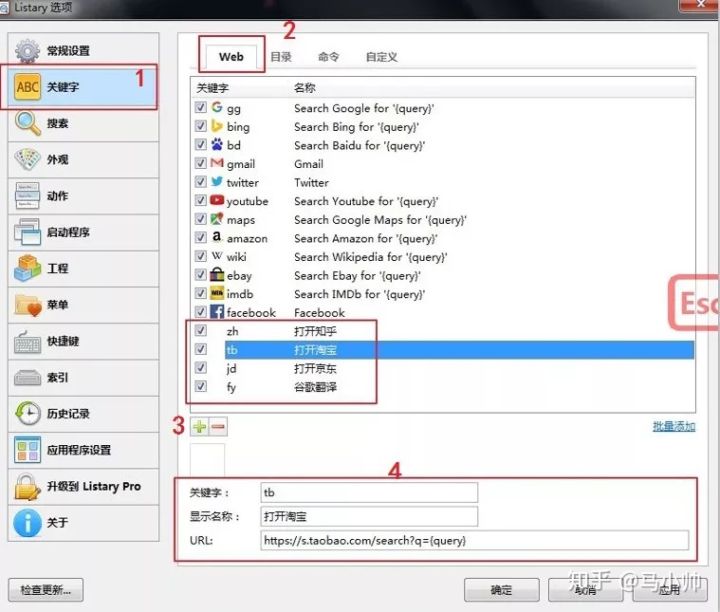
需要注意需要进行一键搜索的网址不是源网址,这里给大家几个一键设置好的一键搜索地址,直接复制到URL框内即可。
