listary搜索文件内容
listary搜索计算机中的文件、目录,对文件及目录快速执行操作,执行一些命令,快速搜索网络,快速定位位置。
安装完成后,在任意位置连按两下 Ctrl 就可以打开它的搜索框输入内容进行搜索。
下面介绍它的几个常用listary搜索文件内容功能。
1、搜索文件、目录,快速打开程序,执行命令
在其搜索框中输入文件的部分名称就可以搜索文件,同时,listary还有过滤器功能,可以帮我们过滤特定类型的文件,比如在搜索关键字前加上 pic: 就可以单单搜索图片,pic:qq 会列出名称带有 qq 的图片。
在Listary的选项中,找到“搜索”,其预设了多个过滤器,如Folder、File、Picture等,我们要搜索特定类型的文件,只需输入其对应的关键字即可,例如文件夹 Folder的关键字为folder,图片Picture的关键字为 pic,选择对应的项就可以在下方查看关键字。
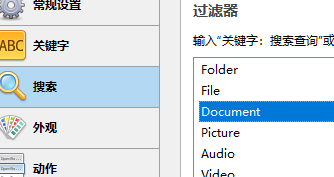
点击下方的加号添加。
名称随意填写,注意不要重复。
关键字为我们搜索时要输入的文本。
搜索范围可以限制搜索范围(填入指定的目录,如填入 C:,则使用这个过滤器搜索文件时只会在C驱动器中查找)。
选择搜索目录还是文件,然后设置扩展名,扩展名限制使用这个过滤器时列出的文件类型。
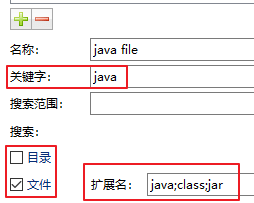
2、对搜索到的文件或目录进行快速操作
在搜索到文件后,可以用键盘上的上下方向键来选择目标,若在选中目标后按下右方向键,则可以打开这个目标的快捷操作菜单。直接对目标点击右键也有同样的效果。
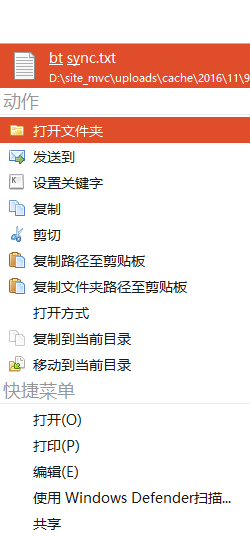
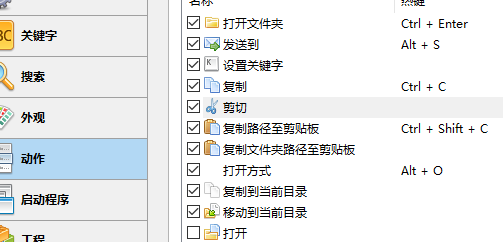
3、自定义搜索网络、目录、命令
在listary的选项中,可以找到“关键字”的设置,在其中的web设置下,预设了很多关键字,如百度的 bd,谷歌的 gg。
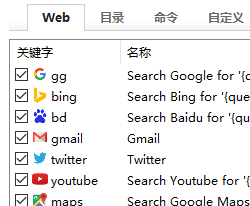
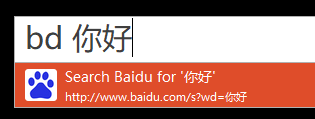
我们还可以自定义搜索网络,比如将B站bilibili的搜索加入到listary。
使用浏览器打开bilibili站点,利用其搜索功能搜索任意文本,如123,复制打开的结果页链接。
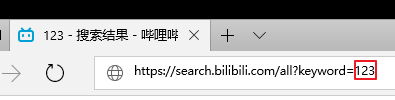
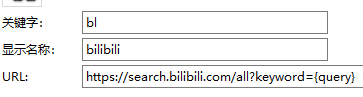
在目录、自定义中,可以自定义打开指定目录的关键字,自定义执行指定的命令、参数。
4、快速定位“打开”、“另存为”的位置
在我们完成某些工作后,可能要将其另存为到另外的目录,比如你当前打开了工作目录 d:\work\1\2\3\4\5\,而要将桌面编辑完成的文本文档另存为到这个目录。
当你选择另存为后,另存为打开的目录不是上方的工作目录,这时候,不要关闭另存为打开的窗口,只需要在工作目录中任意位置点击一下,再回到另存为打开的窗口,就会发现另存为的位置已经被跳转到了你的工作目录。
这个功能同样适用于“打开”文件时的窗口。
在listary中输入opt可以直接打开选项,桌面或其它文件夹窗口的空白处双击,也会出现选项哦。其它的功能就不一一说明了,如果你使用了这个工具,相信你会喜欢它的。
