Listary 一个很棒的Windows文件浏览和搜索工具
几天前,在寻找适用于Windows的一些炫酷新工具时,我偶然发现了一个名为Listary的应用程序。在Listary上工作了几个小时后,如果我不得不描述一下它是什么,简而言之,我只是将其作为Windows的工具,可以在很大程度上改善您的文件浏览体验。
我知道上述信息对于Listary可以做什么没有太多帮助,因此,在本文中,我将讨论它将带给Windows日常文件浏览和搜索活动的所有有趣功能。我必须承认,该工具不是最简单的工具,确实花了我一些时间来理解它的所有功能以及如何实现它们以提高生产率。但是一旦我掌握了它,一切就变得顺利了。
随处访问您喜欢的文件夹
在计算机上安装Listary后,它将在后台运行,并在任务栏中带有一个图标。要启动Listary,可以按Windows + W按钮,如果正在使用任何程序,则一个小的上下文菜单将立即显示在鼠标指针旁边。
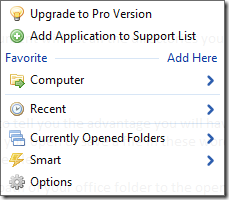
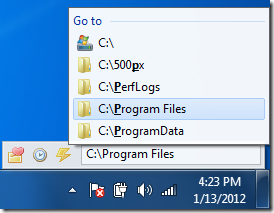
更好的文件打开/保存窗口
Listary本身已集成到资源管理器中的“ 打开/保存”对话框中,但让我以一个示例向您解释一下Listary的优势。
假设您正在浏览计算机中的Office文件夹,并且同时使用文字编辑器。如果我没有记错,那么在这些单词编辑器中打开或保存文件时,默认情况下它们会打开“我的文档”文件夹,如果要将文件保存到Office文件夹(您正在后台浏览的文件夹),则可以将必须导航到该文件夹,然后保存文件。
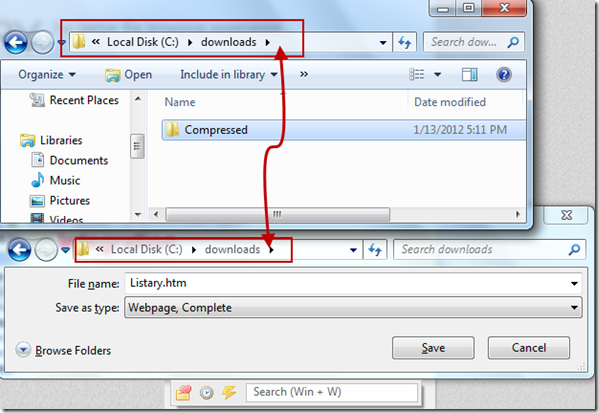
此外,“打开/保存”对话框将包含我们上面讨论的相同搜索栏,可帮助您轻松查找文件和目录。
智能命令
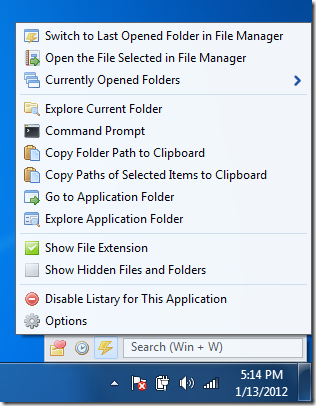
结论
那不是全部; 这只是Listary可以做的所有令人惊奇的事情的一部分。您可以使用“选项”页面配置程序。您可以在其中配置快捷方式,添加自定义命令,添加应用程序并列出收藏夹等。
此外,还有一个专业版,除了上述功能外,还包括许多其他功能。
我的判决
坦率地说,在安装Listary后的最初几个小时,我对该工具如何对我有好处感到困惑,但是一旦我记住了所有快捷方式并尝试了上面提到的技巧,我就爱上了它。
因此,我只想在您实际判断之前尝试Listary几天。我很想知道您的使用经验。确保您回到这里并发表评论。
