Listary入门,适用于PC的Alfred
操作系统旨在运行应用程序,并帮助您查找和管理文件和文件夹。但是,对于后一种目的,内置工具通常并不是很好。Windows Vista和7在“开始”菜单中包括一个有用的搜索工具,而Windows 8包括与Bing集成的“开始屏幕”搜索。两者都可以在您的PC上找到应用程序和文件,然后单击Enter键即可启动它们。
但是,由于内置搜索不是很聪明,我们大多数人仍然最终浪费时间在Explorer中浏览文件夹以找到我们想要的东西。在Mac上,Alfred 是一种流行的工具,可以快速找到文件并通过键盘将其使用,在PC上, Listary 是提供类似功能的绝佳选择。
在本教程中,我将向您展示如何通过使用Listary查找文件并在不离开键盘的情况下使它们工作而在Windows PC上节省时间。
列表基础
Listary 是一个简单的搜索工具,可让您通过一个热键快速在PC上找到任何文件并将其投入使用(复制,查看其属性,在另一个应用程序中打开等等)。首次运行时,将显示一个快速指南,然后要求您设置一个热键来启动它。选择 选项→热键选项卡,然后输入一个键盘快捷键,您可以轻松记住它,并且不会干扰其他应用程序中所需的键盘快捷键。
然后,当您从PC上的任意位置点击快捷方式时,将弹出一个带有三个图标的小搜索栏。有 “收藏夹”显示您收藏夹列表中所有文件夹的列表,“最近的文件夹和文件”列出您最近浏览的所有目录,以及“ 智能命令”,其中包括一些常用的命令,例如“打开命令提示符”,“将文件夹复制到剪贴板”等。
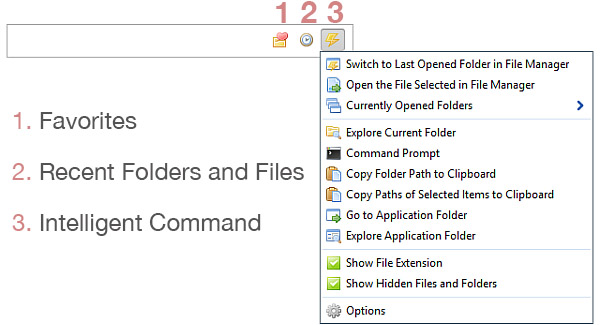
带有三个图标的列表搜索栏概述
Listary最明显的用途是快速跳转到PC上的特定文件夹和文件。您最会在两个地方摆弄文件和文件夹:“文件资源管理器”(使用旧的“我的电脑”图标打开的位置)和应用程序中的“打开/保存”对话框。您可能大部分时间都在Explorer中工作,但是一旦需要在线提交工作或在其他应用程序中打开工作,您将回到“打开/保存”对话框中的“文档”文件夹。轻敲所有文件夹以查找所需的内容可能会非常耗时,而当您需要从对话框中打开特定文件时重复执行该工作会更加烦人。
假设您正在为客户建立一个网站,并且您有一些先前项目的文件,您认为这些文件也可以在该项目中重复使用,但是问题是您不记得该文件的存储位置。这就是Listary的键入时查找功能。它可以识别后缀,前缀或项目名称的任何部分,因此只需开始键入文件或文件夹名称的任何部分,结果就会立即实时显示在Listary的搜索框旁边。当执行一些猜测工作以通过键入与名称相关的几个字母来到达所需的项目时,这非常有用。因此,如果您要查找的项目文件名为“ mobile layout iPhone-5th may.css”而忘记了,那么对于Listary而言,只需键入“ iPhone layout”或“ iPhone 5th”就足够了。
为了使事情变得更加有趣,假设您正在从项目中搜索“自述文件”,该文件位于另一个子文件夹的子文件夹中,所有子文件夹都位于名为“我的旧项目– 5月5日”的目录下。 ” 现在,而不是打开所有文件夹一前一后到达您的项目,只需键入“mobilelayout的自述”和瞧-它会立即在你面前的文件。为了实现此功能,请确保通过选择选项→常规选项卡检查模糊匹配。
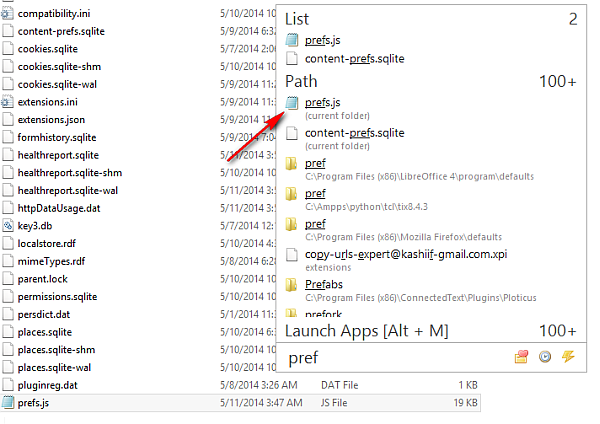
键入时查找列表查找与模糊导航配合使用效果很好
一旦获得文件并希望将其投入使用,您所要做的就是按键盘上的向右箭头键,一个单独的窗格将立即加载,以释放出完整的上下文菜单(在列表中的文件资源管理器)。该上下文菜单还包括一个“操作”窗格,其中包含几个默认命令,用于简单地打开文件或将项目的路径复制到剪贴板。
除了默认命令外,您还可以看到一些其他命令,例如“复制”,“剪切”,“移至当前文件夹” 等等。使用此功能,您可以复制/剪切任何文件,以将其从Listary粘贴/移动到另一个目录。这样,可以使用所有上下文菜单项,而无需在文件资源管理器中的选定文件夹或文件上使用鼠标。
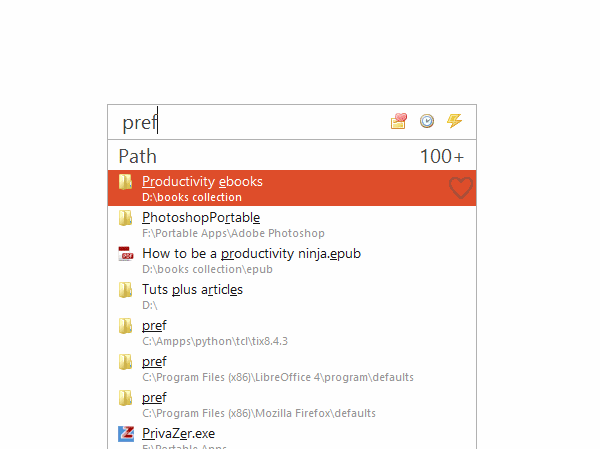
展示性动作窗格演示
然后是我们前面提到的“打开/保存”对话框。假设您要在Photoshop中制作网站的新原型,并且每当您要打开或保存文件时,默认情况下都会打开“我的文档”文件夹。如果要将文件保存到其他文件夹,则必须浏览文件夹并再次找到所需的文件夹。再一次,这很耗时,而且麻烦太多。
Listary最好的部分之一是它将自身集成到任何应用程序中的“打开/保存”对话框中。打开您经常使用的任何Windows应用程序,然后单击“文件并打开”,然后在Windows对话框下方,您会看到一个列表搜索栏。现在,您要做的就是在您要打开的搜索字段中键入文件名,您的结果将立即在主面板中实时显示。这是访问Listary高级文件搜索功能的另一种方式,当在使用标准“打开文件”对话框的任何应用程序中搜索要打开的文件时,它特别有用。
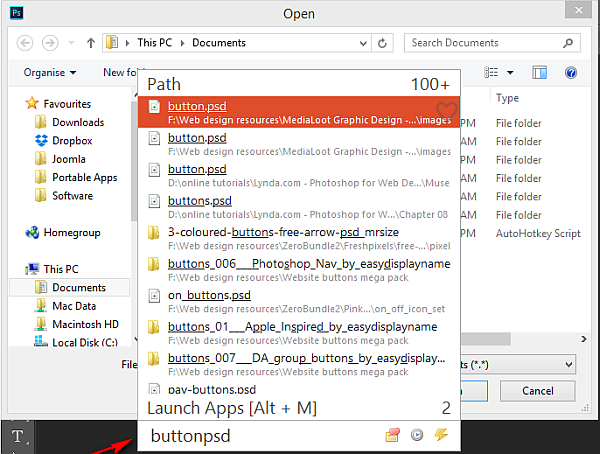
与“打开/保存”对话框的列表集成非常好,此外,您可以从此处直接搜索而不是导航“打开/保存”对话框
为了使“打开文件”对话框更有用,我们假设您最近在“文件资源管理器”中找到了一个文件夹,并且现在想在应用程序中打开相同的文件夹,而无需再次浏览相同的路径。Listary中的“快速切换”选项使您只需按CTRL + G即可执行此操作 。当您执行此操作时,它将立即打开上次查看的文件夹位置,而无需进一步单击。
快速切换也适用于文件。查看“打开文件”对话框时,按CTRL + O ,最后高亮显示的文件将立即在您当前使用的应用程序中打开。同样,在查看“打开文件”对话框时,也可以通过“智能”菜单→“当前打开的文件夹”访问此功能。为了实现此功能,请确保通过选择选项→常规 选项卡检查快速切换。学习此方法将花费您很多时间并改变您的习惯,但是一旦切换,您将不再回头再次浏览Windows对话框。
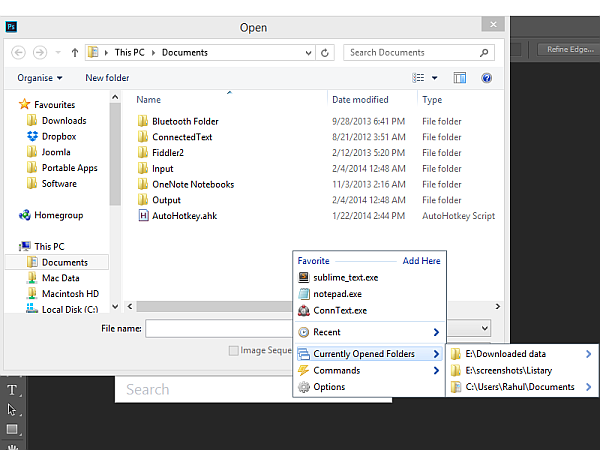
清单中的快速切换选项
您喜欢的文件和文件夹
您可能还需要花费一些时间才能访问隐藏在文件层次结构中几层以下的文件或文件夹。为了节省时间,通常您可以创建经常使用的项目的快捷方式。您可以在桌面上或任务栏的工具栏上放置常用文件,文件夹和程序的快捷方式。如果仅固定其中一部分,这不是问题,但过度这样做会导致桌面混乱,并立即影响您的生产率。
使用Listary,您可以通过键盘立即访问喜爱的文件和文件夹,从而极大地加快了工作速度。无论您的文件夹嵌套有多深,都只需单击一次即可。Listary从资源管理器和“文件打开/保存”对话框中将最近的文件夹和文件带到您的指尖,突出显示了最新打开的文件以供即时访问,还使您可以将文件夹标记为收藏夹,以便快速显示它们。
要添加您喜欢的文件夹,请转到选项→菜单选项卡,然后从小窗格中单击“ +”按钮,选择要固定的文件夹。然后,您可以根据需要设置一个热键来通过一次按键访问该文件夹。否则,要访问您经常使用的文件和文件夹,您可以双击或使用鼠标双击资源管理器,桌面和标准文件“打开/保存”对话框中空白区域的任何部分以弹出弹出菜单。但是请记住,鼠标中键单击可能不适用于所有应用程序,因此请确保检查论坛或在出现任何问题时与开发人员联系。
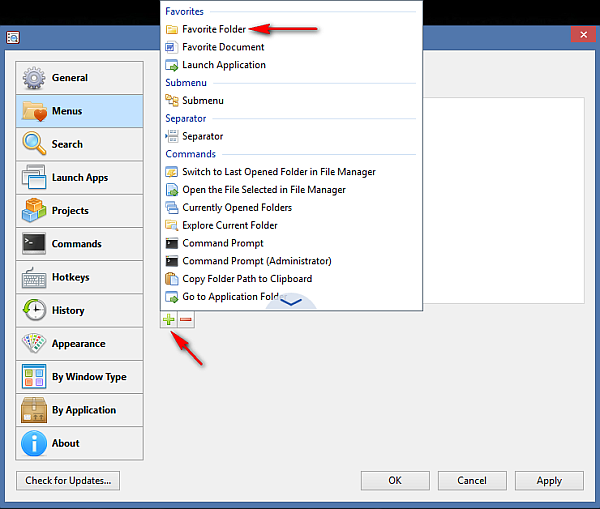
在Listary中,只需轻按一次即可访问您喜欢的文件夹和文件
Listary的程序,太
Windows使您可以通过多种不同方式启动程序:可以从“开始”屏幕(或旧版本中的“开始”菜单),所有应用程序列表,任务栏或桌面(如果已将其固定在其中),程序文件中单击程序的名称和图标。文件夹中的资源,等等。尽管这些选项非常有用,但是如果您安装了许多程序,则桌面和任务栏可能很快变得混乱不堪,并且在“开始”屏幕上四处寻找可能会花费很多时间。
使用Listary,您只需在搜索栏中键入程序名称即可启动应用程序,使用热键Win-S或Win-G在应用程序启动和正常模式之间切换。您还可以通过选项→启动应用程序选项卡设置启动应用程序的路径 ,您可以在其中单击“ +”按钮添加文件夹。我经常使用便携式应用程序,因此与其将您喜欢的便携式应用程序固定在桌面或任务栏上,不如将它们的文件夹添加到Listary中,它将与您传统安装的程序一起找到它们。
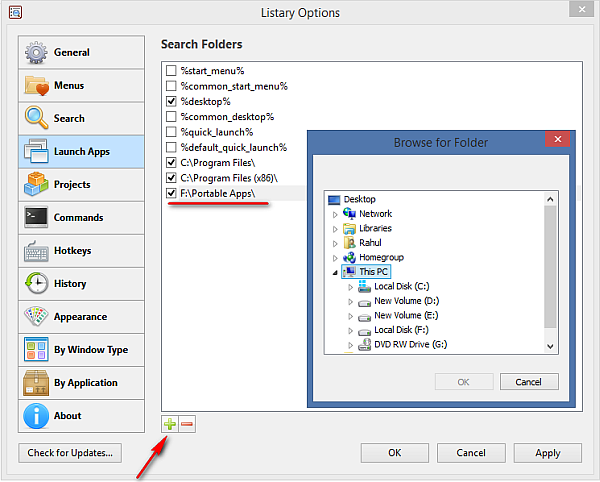
在“列表”选项中设置路径以快速启动应用程序
如果不使用资源管理器怎么办?
Windows 8.1附带了一个不错的文件浏览器。左侧有一个简单的导航窗格,中间是文件和文件夹列表,右侧是一个有用的预览窗格。您可以完全更改文件和文件夹的显示方式,映射网络驱动器,快速创建新文件夹等等。但是,如果您希望使用双窗格界面,选项卡,存档处理,FTP支持,MultiRename或File Explorer不包含的许多其他功能,该怎么办?
这就是备用文件管理器的用武之地。其中有XYplorer,Directory Opus,Total Commander,xplorer2, Free Commander XE等等,还有Listary都支持它们。您可以将Listary设置为在打开文件夹时使用它们中的任何一个而不是Explorer,如果需要的话,可以设置更多。例如,要将默认设置为Total Commander,请转到 选项→常规 选项卡,然后在默认文件管理器下,输入Total Commander可执行文件的路径,其参数为/O /T “%1” 。这将在新选项卡中的现有Total Commander窗口中打开该文件夹,以充分利用Explorer替代功能。
结论
初次使用Listary时,可能会有些混乱,但它的功能足以加快PC上的文件管理工作流程并帮助您更快地完成工作。这足以让您开始使用Listary,但是,如果您在入门时遇到任何麻烦,或者您想共享任何独特的方法,请务必在下面的评论中告知我们。
