listary的使用心得
话不多说,6个使用技巧!小白看完快速上手,欢迎大神补充!
01 任意界面快捷键启动
可以在任意界面双击“Ctrl”打开搜索框,搜索框呈现在屏幕中央,省下切换窗口和鼠标移动的步骤,这一种唤醒搜索的方式大多数人都知道。
但还有一种,在资源管理器中任意空白处你可以直接打字搜索,搜索框呈现屏幕在左下脚,无需任何唤醒动作。
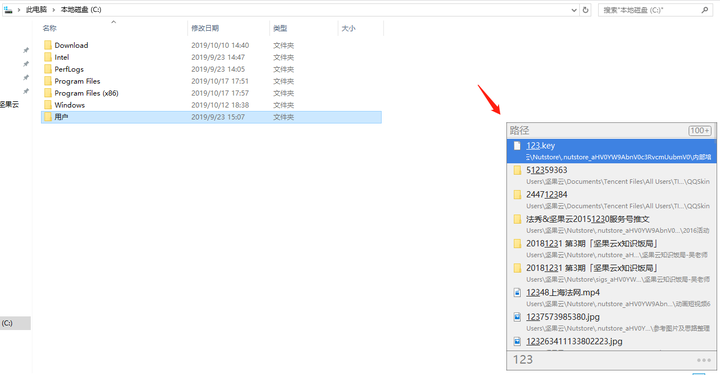
02 网络搜索
当你需要使用网络搜索时,我们一般会找到浏览器,双击打开,再输入搜索内容。但Listary 支持网络搜索,如果你想在谷歌上搜索ABC,那你只需在 Listary 的搜索框中 gg + ABC 就能打开浏览器搜索。
除了系统设置好的关键词搜索方式,你还可以根据自己的需要随意添加。
可以参考下面的办法:
以京东为例,先使用需要的网站的搜索功能,随意搜索某一关键词,查看官方的搜索链接,然后将搜索的关键词部分替换为{query},检验链接能否使用。如果可以将链接复制即可。
这么多链接一个个去弄太麻烦了,如果有需要的可以留言,将我整理的发给你。如果你是PRO版本的,还可以直接批量导入。
03 快捷启动应用
Listary不仅支持搜索文件,还可以搜索应用。所以你可以通过这种方式直接打开应用,基本不需要在桌面安装快捷方式,当然你如果故意留给女朋友删的另说。而且整个过程,你无需退出正在操作的页面。
04 收藏和历史
Windows中长期缺少的是能够快速轻松地访问您喜欢的文件夹选择以及以前打开的窗口的历史记录。
使用Listary的收藏夹和历史记录功能,您可以将文件夹添加到“收藏夹”部分,并通过单击按钮浏览窗口历史记录以便于访问。就像你最喜欢的网络浏览器中的书签功能一样。

05 模糊搜索,智能排序
当输入字符或者首字母搜索时,由于有可能存在多个同首字母相同的程序和文件,再加上模糊匹配的支持,很有可能会产生多个结果,但是你只要选择一两次你想要打开的程序,下次输入时,便会把你想要的结果排在第一位。
这一点时其他软件所不具备的,长期以往搜索结果更依贴合你的文件使用习惯。
06 快速切换,加强保存
经常使用windows文件管理器的打开和保存功能都知道它有多么难用,要一层层的去打开目录,一不小心进错一层目录,还得返回上层重新选择。而使用Listary辅助就方便多了。比如当你下载文件选择保存目录时,先用Listary的全局搜索文件打开你要保存的目录,然后切换回下载界面,就会发现当前下载目录已经变成刚才你打开的目录了!,这个功能在文件另存为时尤其方便超级好用!!直接用Listary的全局搜索文件。
