Reviewing Listary,一个很棒的Windows文件浏览和搜索工具
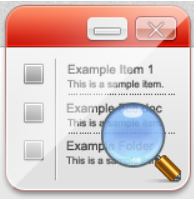
几天前,在寻找一些适用于Windows的出色新工具时,我偶然发现了一个名为Listary的应用程序。在Listary上工作了几个小时之后,如果我不得不描述一下它是什么,简而言之,我只是将其作为Windows的工具,可以在很大程度上改善您的文件浏览体验。
我知道上述信息还不足以了解Listary可以做什么,因此,在本文中,我将讨论它将带给Windows日常文件浏览和搜索活动的所有有趣功能。我必须承认,该工具不是最简单的工具,确实花了我一些时间来理解它的所有功能以及如何实现它们以提高生产力。但是一旦我掌握了它,一切就变得顺利了。
随处访问您喜欢的文件夹
在计算机上安装Listary后,它将在后台运行,并在任务栏中带有一个图标。要启动Listary,可以按Windows + W按钮,如果正在使用任何程序,则鼠标指针旁边将立即显示一个小的上下文菜单。
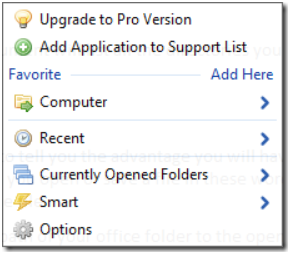
但是,如果您在桌面上按快捷方式按钮,则会显示一个带有三个按钮的小型搜索栏。这三个按钮分别被命名为收藏夹,最新文档和智能命令。
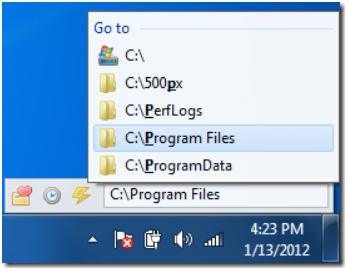
第一个按钮,即“收藏夹”将显示您的收藏夹列表中所有文件夹的列表。“最近文档”按钮将列出您最近浏览的所有目录,“智能命令”按钮包含常用的命令,例如“打开命令提示符”,“将当前路径复制到剪贴板”等。
更好的文件打开/保存窗口
Listary本身已集成到资源管理器中的“打开/保存”对话框中,但让我以一个示例向您解释一下Listary的优势。
假设您正在浏览计算机中的Office文件夹,并且同时使用文字编辑器。如果我没有记错,那么在这些文字编辑器中打开或保存文件时,它们会默认打开“我的文档”文件夹,并且如果您要将文件保存到Office文件夹(您正在后台浏览的文件夹),则可以将必须导航到该文件夹,然后保存文件。
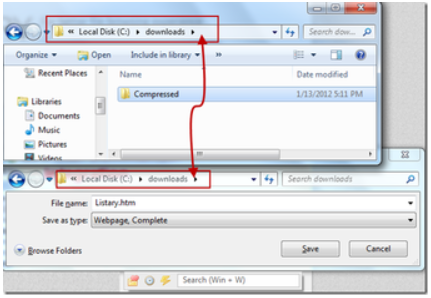
现在,在Listary在后台运行的情况下,您可以简单地按Ctrl + G按钮将Office文件夹的路径复制到打开/保存对话框中,前提是该文件夹在后台打开。如果打开多个文件夹,Listary将采用最后失去焦点的文件夹的路径。
此外,“打开/保存”对话框将包含我们上面讨论的相同搜索栏,可帮助您轻松查找文件和目录。
智能命令
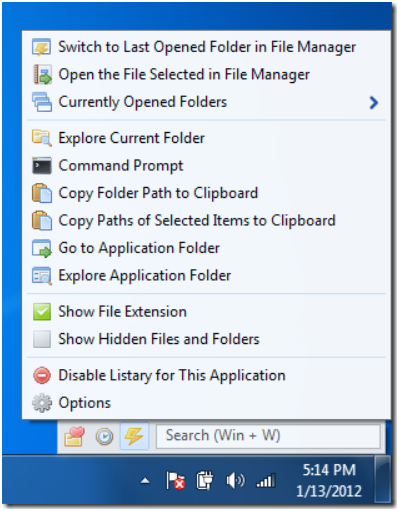
Listary还将带来许多智能命令,它们可以通过简单的键盘快捷键来完成许多漂亮的日常计算任务。默认情况下,Listary带有预配置的命令列表,如其主页上所述,但用户也可以从“选项”页面添加自定义命令。
结论
那不是全部; 这只是Listary可以做的所有令人惊奇的事情的一部分。您可以使用“选项”页面配置程序。您可以在其中配置快捷方式,添加自定义命令,添加应用程序并列出收藏夹等。
此外,还有一个专业版,除了上述功能外,还包括许多其他功能。
