Windows效率神器Listary使用技巧
这里涉及到“Listary选项”界面,也就是设置。先来讲打开方式,double Ctrl后可以看到Listary输入框右侧有三个小点,光标移动上去会变成“收藏”、“最近”和“命令”三个图标,“命令”中的最后一项“选项”就是啦。
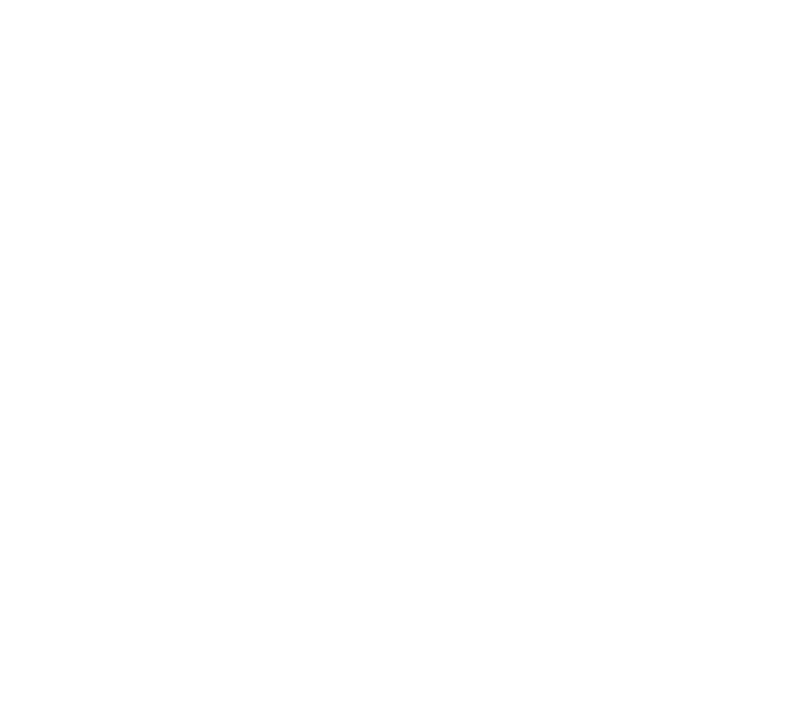
还有另一种更简单的方式,在桌面或文件夹的空白位置,双击鼠标左键或单击滚轮/中键,会出现一个Listary快捷菜单,可以实现和上面相同的功能。
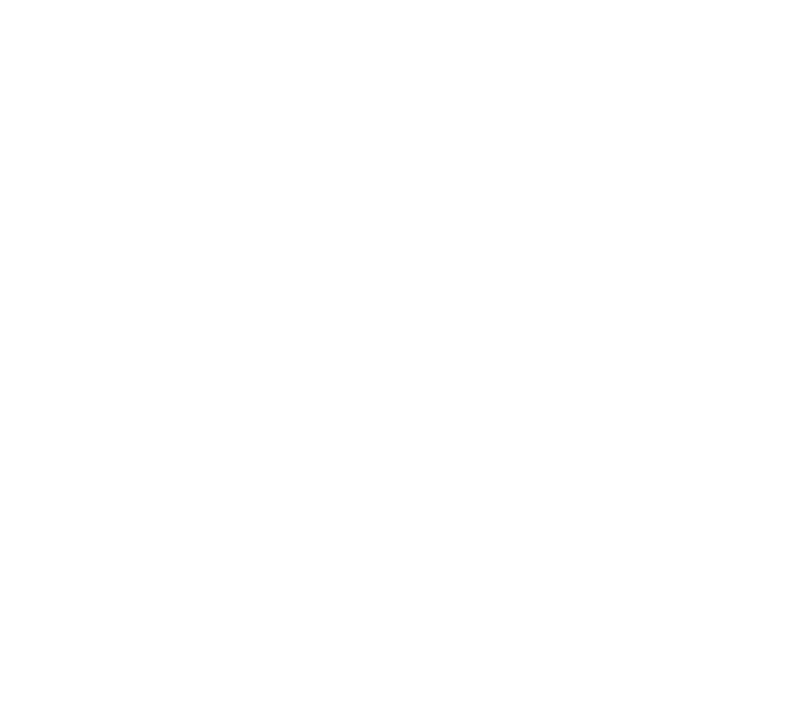
Listary选项中内容非常多,我们不用一点点剖析,涉及到的部分单拎出来看就好了。与上面“动作”相关的选项,就在“动作”选项卡中,我们可以选择启动/取消某一个动作,操作前面的复选框即可,也可以添加或者删除某个动作,以及进行排序,部分动作是需要相应软件支持的。
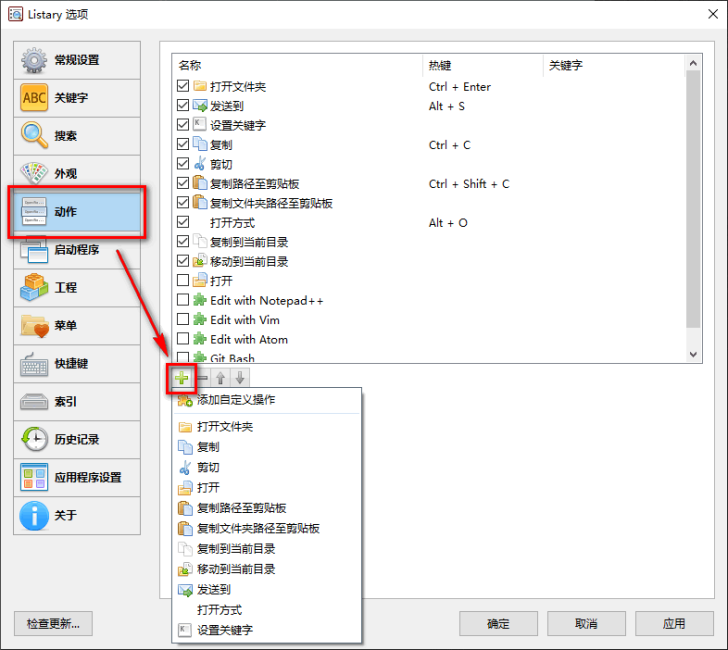
▲添加动作
说到搜索文件,许多用户会推崇Everything,不过麦子个人认为,两者是两个方向,Everything专精搜索,Listary注重操作。诚然Listary的搜索并不如Everything又快又准,以及没有Everything丰富的高级搜索,但只要电脑没有到行将就木的程度,两者的速度差距并不会对体验造成很大影响,而且Listary操作性更强、更智能。
2、文件定位
文件搜索有许多软件做得不错,但在文件或路径的定位方面,Listary无出其右。
比如在一个文件夹中有好几千个项目,你想要快速定位到某个文件或文件夹,平时要么根据命名排序边拖边找,要么直接右上角检索;而Listary则简单粗暴,只要在文件夹中,什么都不用点,你直接打出来文件名,即可快速定位到文件,中英文都支持。
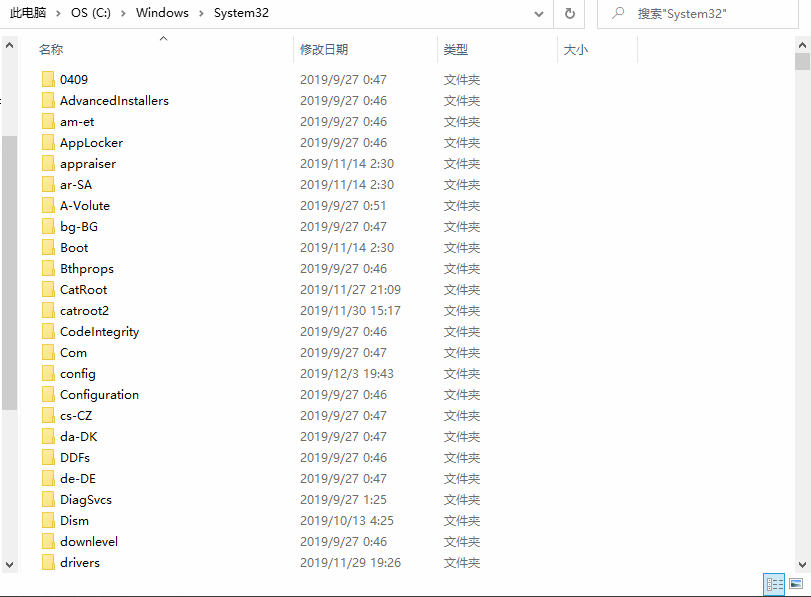
▲快速定位到“SlideToShutdown.exe”以及系统天地
另外一个场景,你打算保存或下载一个文件,默认的保存位置并不是你想要的,有时候就需要一点时间定位到目标文件夹。有了Listary就不一样了,如果你刚访问过目标文件夹,按快捷键“Ctrl + G”,保存位置会立即切换到目标文件夹;如果同时打开了多个文件夹,也不慌,访问一下目标文件夹,再回到保存文件的窗口,也有相同的效果。
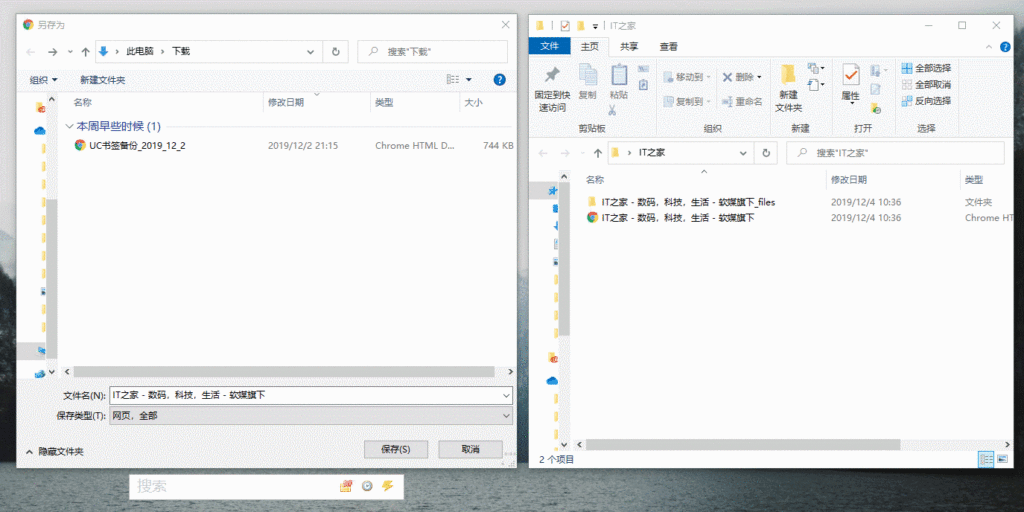
▲保存位置自动切换至目标文件夹
二、关键字
如果说Listary文件搜索做得不错,那“关键字”就是其保持江湖地位的王牌,强大之所在。
先来解释一下,“关键字”可以理解为可自定义的“别名”,Listary识别关键字后,会执行预先设置好的任务,分为“Web”、“目录”、“命令”和“自定义”四种。
1、Web
应用最广的应该是Web关键字,Web关键字中可自定义关键字(可以是中文)、显示名称和URL,其中URL中可以设置占位符“{query}”,可输入参数替代,默认为空。double Ctrl呼出Listary后输入关键字,回车则直接访问URL,这时可以当做快捷书签使用。输入关键字后按空格,则可以输入参数替代占位符,多用于快捷搜索或翻译。
举个例子,麦子自用的系统天地搜索关键字,关键字为“it”,显示名称为“系统天地”,URL中搜索词用“{query}”替换后为:
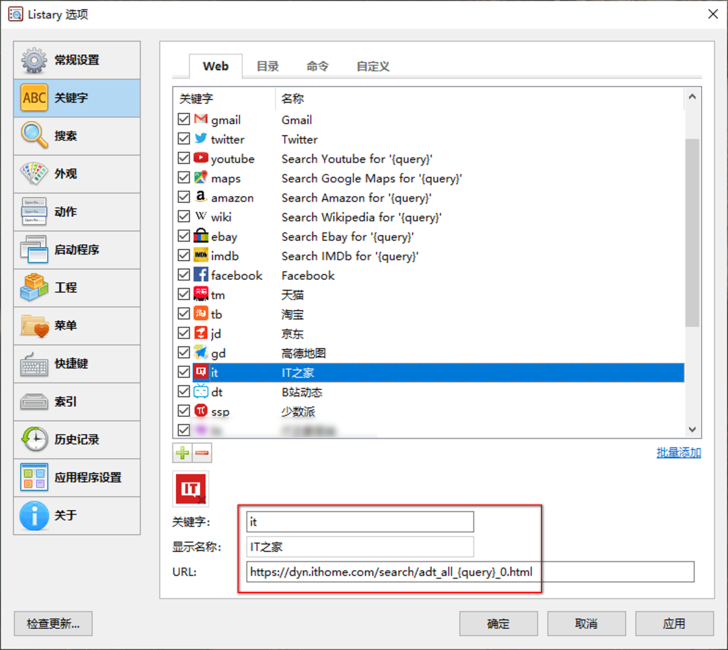
▲自定义Web关键字
使用时是这样滴,不用提前打开浏览器,不用提前访问网页,搜索结果直接就出来啦。
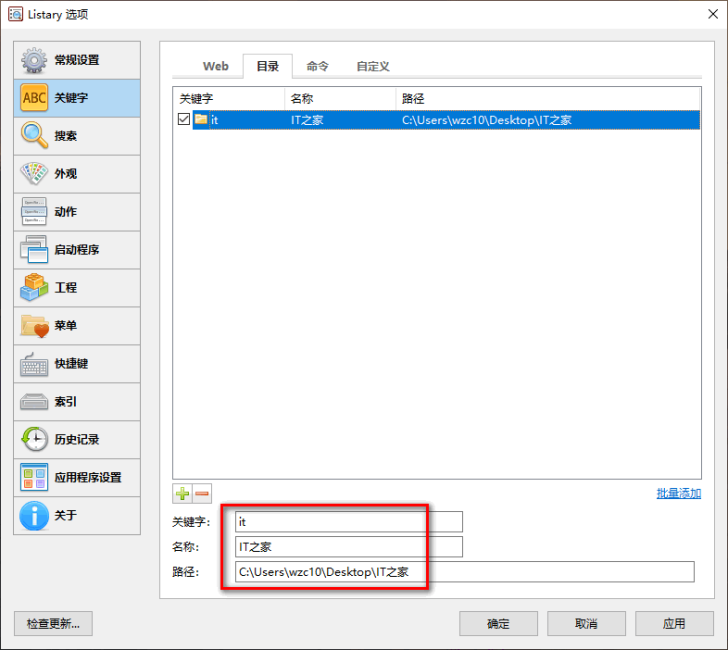
其他网站如天猫、B站、高德地图同理,设置心仪的关键字、显示名称,先在网站随便搜索一个关键词如“123”,将URL中的“123”替换为“{query}”就完成了,愿意动手的话还可以添加的图标。
关键字支持批量添加,麦子会在文末附上常用网站的Web关键字,大家也可以根据自己的需求,开发出更多的玩法。
2、目录
理解了Web关键字,其他的就可以类比了,目录则是文件夹路径,目录关键字需要设置的项目有关键字、名称和路径,等于给常用文件夹建立了一个书签,输入自定义的关键字可以实现快捷访问。比如你不知道藏了多少层的“外语学习资料”文件夹,设置一个只有你自己知道的关键字,随时访问。

▲自定义目录关键字

将经常访问的文件夹添加到目录关键字,可以节省不少时间,随时随地快速访问。但这并不是最快的,最常访问的文件夹,可以添加到“收藏”中。我们上面提到过,在桌面或文件夹的空白位置,双击鼠标左键或单击滚轮,会出现一个Listary快捷菜单,最上面的便是“收藏”,点击右上角的“添加”更是可以“当场”收藏当前文件夹。
收藏的文件夹可以直接浏览子文件夹,打开文件极其方便。
