使用Listary进行高效办公
目前,Listary 6.0 Beta版本是免费的(Listary 6.0 Beta官方下载),且拥有与5.0正式版本相同的功能。
一、通过Everything增强Listary的搜索
首先下载Everything,推荐使用安装版本而不是portable版本。默认安装到C盘即可,具体安装到哪个位置,根据自己的使用习惯即可。
在Listary中找到commands,新增一个自定义命令行。
配置如下
其中,关键字是在listary中使用对应Commands的前缀命令,可以根据自己的喜好设置,此处取Evergthing的简写et作为命令调用关键字。
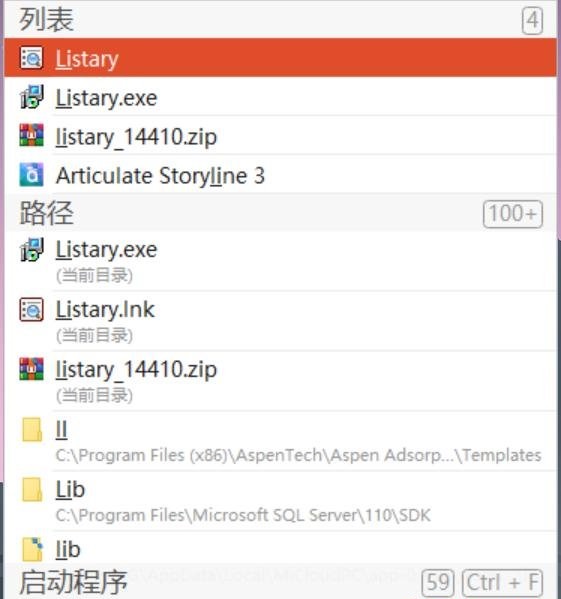
title是输入了命令以后,在listary中显示Command对应的提示。
参数可以通过在Everything执行程序目录中通过cmd查询,一般搜索直接使用-search或者-s参数即可,但是这样就是全盘搜索。如果需要指定当前目录下搜索,就需要通过-path或者-p参数进行限制。
网上能搜索到的一般都是
-p ” “””%path%””” {query}”
但Windows 10下面,%path%会被直接解析为系统的内置变量。(暂不清楚其他操作系统是否也是如此)
推荐使用下面的这种参数写法
// 只在当前目录下搜索的简写式-p . -s “{query}”// 只在当前目录下搜索的全写式-path . -search “{query}”// 如果需要全盘搜索使用下面的参数即可-s “{query}”-search “{query}”
当前目录下搜索的效果
全盘搜索的效果
注意:当前目录搜索,如果不是使用快速命令(直接在windows资源管理器目录输入激活Listary,显示在右下角),而是唿出Listary的搜索界面的话,目录会被锁定在Everygthing执行程序的目录下。只有全盘搜索的命令才能在任何的Listary界面中执行。
二、增强Listray命令进行快捷操作
直接在Listary中执行cmd命令,配置如下
虽然Listary自带了打开cmd的命令,但是对于Windows 10而言,将大部分适用于专业计算机使用者的功能隐藏掉了。比如控制面板等,常规的打开控制面板的办法,一般是在运行中输入Control或者在主题中选择显示控制面板的图标。通过自定义命令就可以在桌面或者任意目录下直接输入cmd control唿出控制面板或者在系统变量%PATH%中声明过路径的程序。
举个简单例子,如果下载了ffmpeg(一款开源视频操作程序),只需要在%PATH%中声明它的位置,然后在视频的目录中输入cmd ffmpeg -i test.mp4 -b:v 512k -vcodec copy test_c.mp4,就能直接压缩视频,而不用通过命令行进行压缩,减少操作的流程。
同样这样的办法也适用于一些CLI的程序等等,可以将任何支持CLI的程序简化为Listary的命令进行快速执行。
