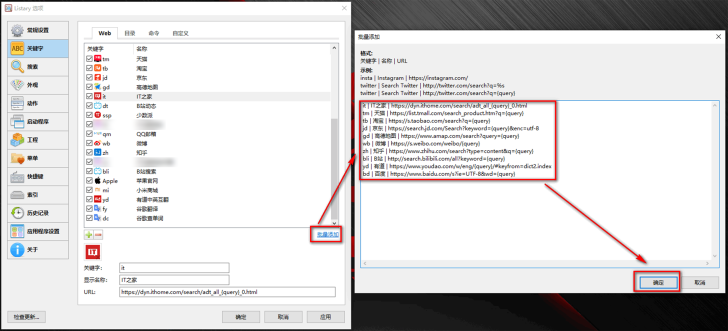Windows效率神器Listary
平时使用Windows时,我们经常进行许多重复的操作,比如找到并打开深藏数层的文件夹、文件或软件。我们的目的是打开这些项目,但在此之前,寻找和定位的步骤往往会占据大量时间,拉低效率。
于是便有了快捷方式,给这些项目创建一个“替身”,方便访问。但奈何桌面空间有限,况且堆放过多快捷方式,又陷入寻找和定位的死循环了。所以“搜索”功能就派上用场了,扎心的是“Windows + S”的体验差强人意,第三方软件反而大放异彩。

本地文件倒还好,总是有数的,而面对无限的网络资源,无意义的重复操作才是效率的敌人。比如搜索,大部分都要到特定的网站,在输入框输入要搜索的内容,回车或点击搜索。像IT之家这种大家都爱逛的网站还则罢了,但购物网站、视频网站、地图网站这类,加载慢、界面又凌乱,想搜个东西挺麻烦的。所以现在几乎所有浏览器地址栏都集成“搜索框”的功能,还可以自定义搜索引擎。

以上两大需求,本地文件检索和网络资源检索,浪费了Windows用户巨量时间,其他还有诸如经常使用的命令行、需要打开的工程文件以及书签等。今天麦子为大家介绍一款软件,名为“Listary”,是一款针对Windows的快速启动器,可以极大地提高上述操作的效率。软件上手需要一点不太高的门槛,熟悉后效率高到飞起。

Listary的主界面就是一个输入框,带有三点菜单的输入框,默认双击Ctrl键即可开启/关闭Listary。
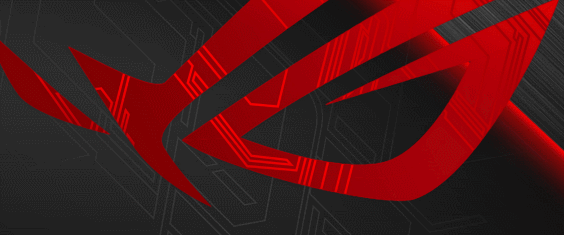
Listary虽然界面和操作逻辑简单,几乎所有功能都是基于简单的输入,但功能只能用强大来形容,被许多用户冠以“最强”的头衔。Listary可以极大地提升文件检索、快速访问、网站搜索、命令行运行等操作的效率,我们来见识一下。
搜索和定位
1、文件搜索
看到一个输入框,非常自然地使人想到搜索功能。
事实上,除了文件,文件夹和软件Listary也支持搜索。

同时,Listary也支持模糊搜索以及拼音搜索,所以你不必非常精确地记住文件名,也可以快速、精准地找到。
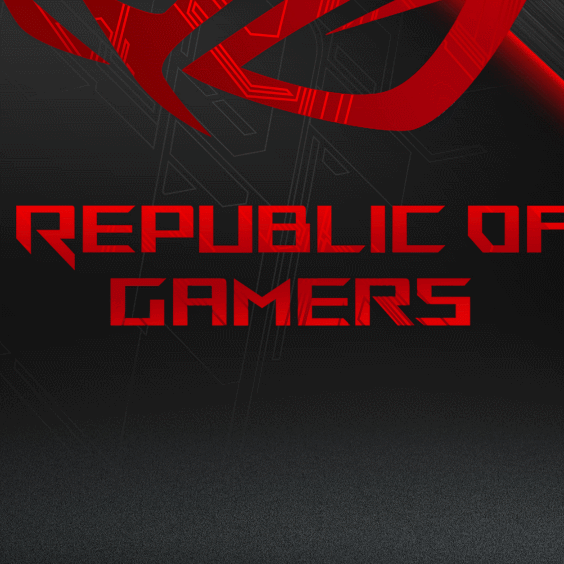
还有一点同样值得夸一下,Listary会学习用户的使用习惯,一个文件被搜索的次数越多,则相关搜索中其排名越靠前,算是基础版的智能排序了吧。
搜索到文件不算完,有时候我们并不想打开文件,而是想对文件进行操作,比如Listary搜索到的项目可以直接进行拖拽,这倒没什么。
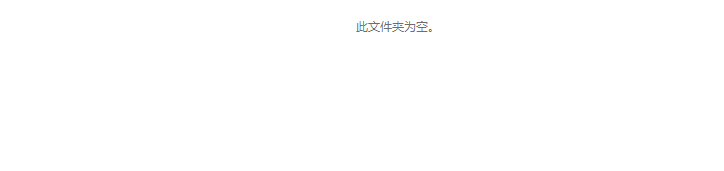
比较有特色的是,使用Listary搜索到项目后,按一下右方向键,或者鼠标右击,便会出现一个菜单,罗列了对该项目可选的操作。
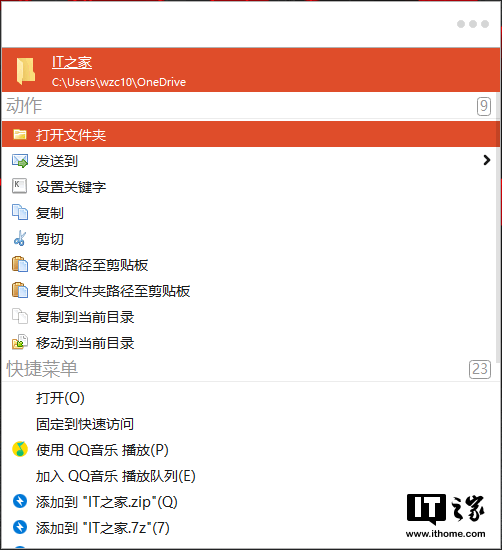
下面的“快捷菜单”没什么好说的,就是鼠标右击菜单;上面的“动作”提供了一些非常实用的功能。比如“复制(文件夹)路径至剪切板”,可以复制文件(或所在文件夹)的完整路径,“复制/移动到当前目录”就是字面意思,将文件快捷地进行复制或移动。
Listary的强大,有一点便在于其高度可定制性。“动作”中的操作,以及我们后续会提到的许多元素,都可以根据你的习惯进行自定义。

▲Listary选项
这里涉及到“Listary选项”界面,也就是设置。先来讲打开方式,double Ctrl后可以看到Listary输入框右侧有三个小点,光标移动上去会变成“收藏”、“最近”和“命令”三个图标,“命令”中的最后一项“选项”就是啦。
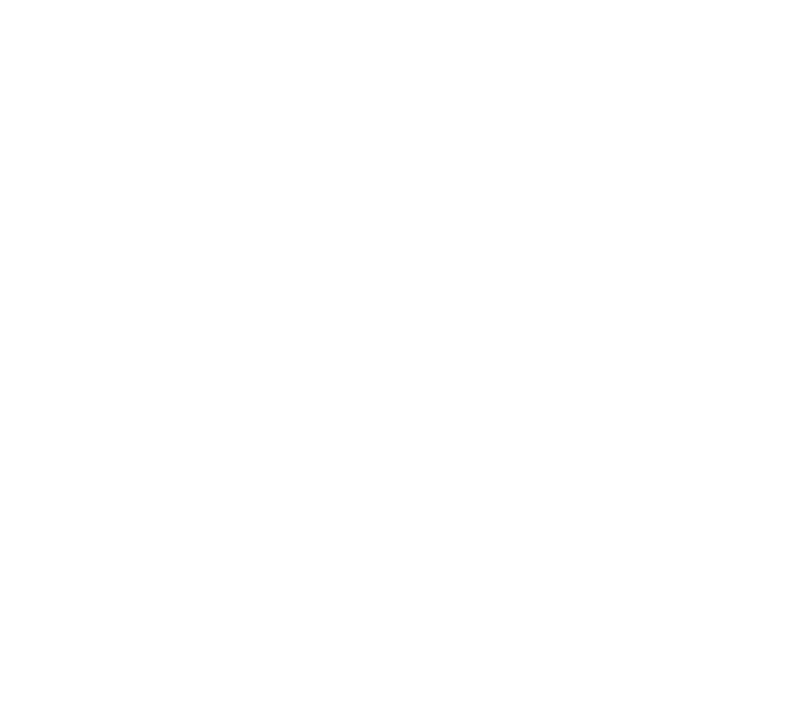
还有另一种更简单的方式,在桌面或文件夹的空白位置,双击鼠标左键或单击滚轮/中键,会出现一个Listary快捷菜单,可以实现和上面相同的功能。
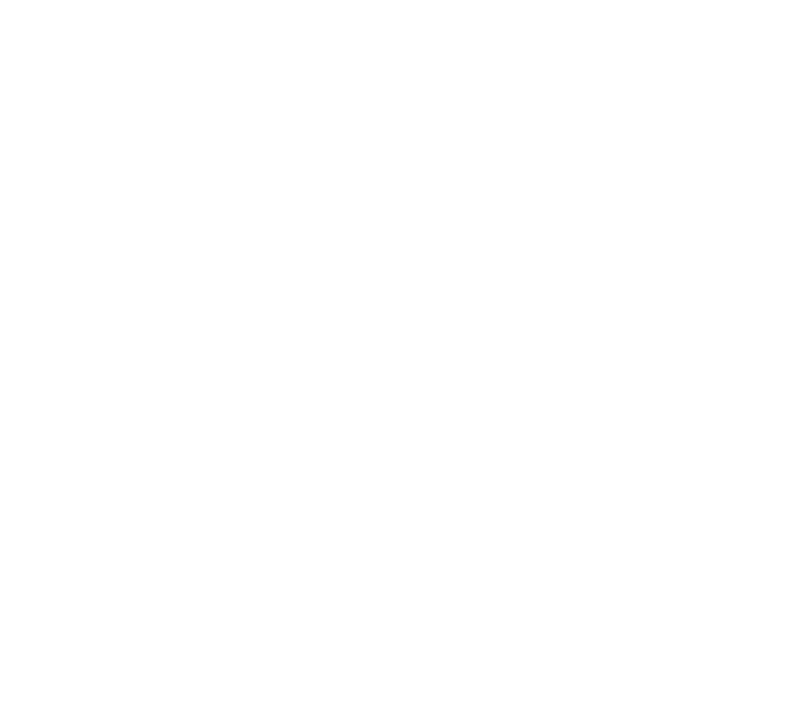
Listary选项中内容非常多,我们不用一点点剖析,涉及到的部分单拎出来看就好了。与上面“动作”相关的选项,就在“动作”选项卡中,我们可以选择启动/取消某一个动作,操作前面的复选框即可,也可以添加或者删除某个动作,以及进行排序,部分动作是需要相应软件支持的。
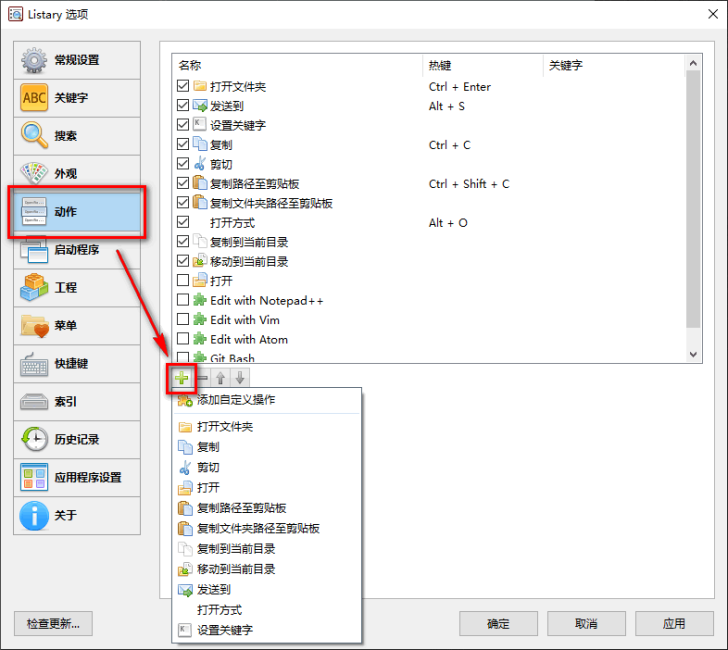
▲添加动作
说到搜索文件,许多用户会推崇Everything,不过麦子个人认为,两者是两个方向,Everything专精搜索,Listary注重操作。诚然Listary的搜索并不如Everything又快又准,以及没有Everything丰富的高级搜索,但只要电脑没有到行将就木的程度,两者的速度差距并不会对体验造成很大影响,而且Listary操作性更强、更智能。
2、文件定位
文件搜索有许多软件做得不错,但在文件或路径的定位方面,Listary无出其右。
比如在一个文件夹中有好几千个项目,你想要快速定位到某个文件或文件夹,平时要么根据命名排序边拖边找,要么直接右上角检索;而Listary则简单粗暴,只要在文件夹中,什么都不用点,你直接打出来文件名,即可快速定位到文件,中英文都支持。
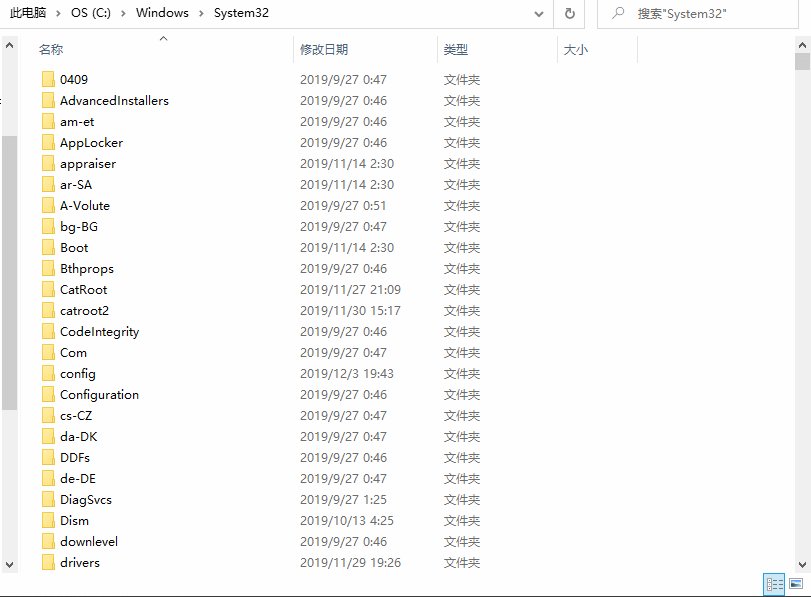
▲快速定位到“SlideToShutdown.exe”以及IT之家
另外一个场景,你打算保存或下载一个文件,默认的保存位置并不是你想要的,有时候就需要一点时间定位到目标文件夹。有了Listary就不一样了,如果你刚访问过目标文件夹,按快捷键“Ctrl + G”,保存位置会立即切换到目标文件夹;如果同时打开了多个文件夹,也不慌,访问一下目标文件夹,再回到保存文件的窗口,也有相同的效果。
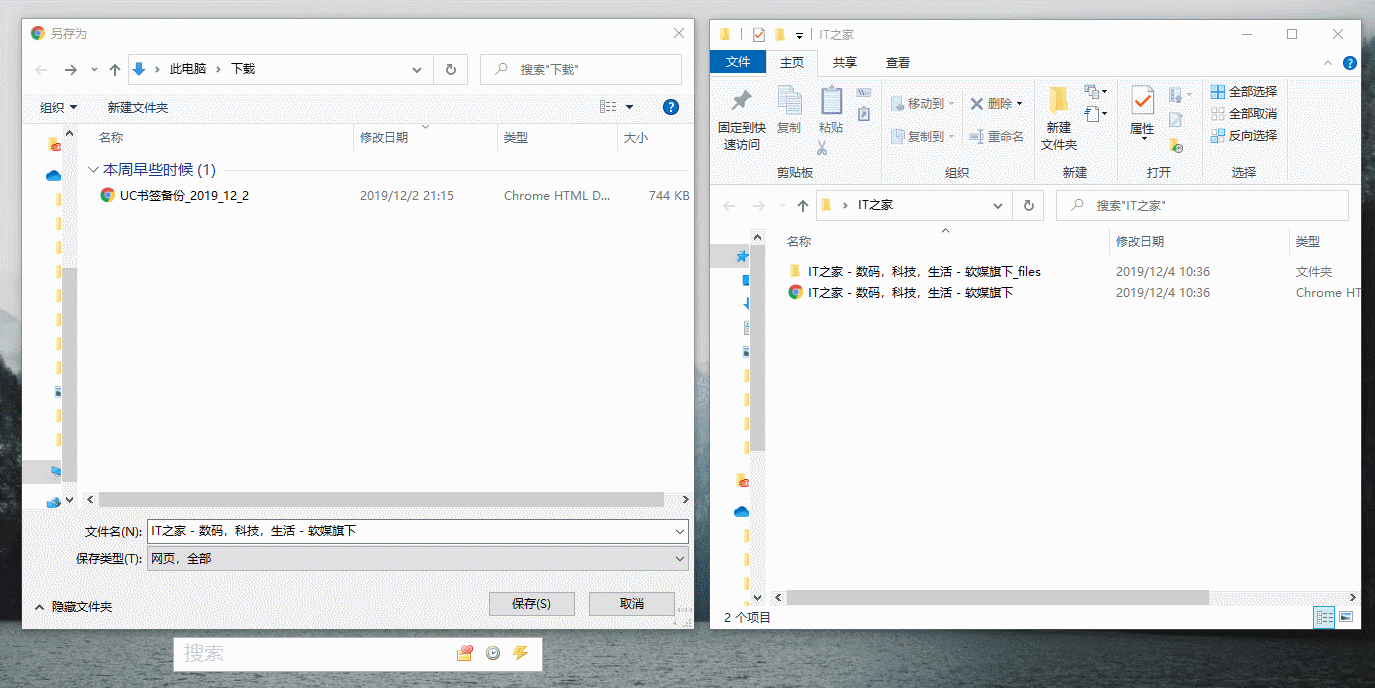
▲保存位置自动切换至目标文件夹
二、关键字
如果说Listary文件搜索做得不错,那“关键字”就是其保持江湖地位的王牌,强大之所在。
先来解释一下,“关键字”可以理解为可自定义的“别名”,Listary识别关键字后,会执行预先设置好的任务,分为“Web”、“目录”、“命令”和“自定义”四种。
1、Web
应用最广的应该是Web关键字,Web关键字中可自定义关键字(可以是中文)、显示名称和URL,其中URL中可以设置占位符“{query}”,可输入参数替代,默认为空。double Ctrl呼出Listary后输入关键字,回车则直接访问URL,这时可以当做快捷书签使用。输入关键字后按空格,则可以输入参数替代占位符,多用于快捷搜索或翻译。
举个例子,麦子自用的IT之家搜索关键字,关键字为“it”,显示名称为“IT之家”,URL中搜索词用“{query}”替换后为:
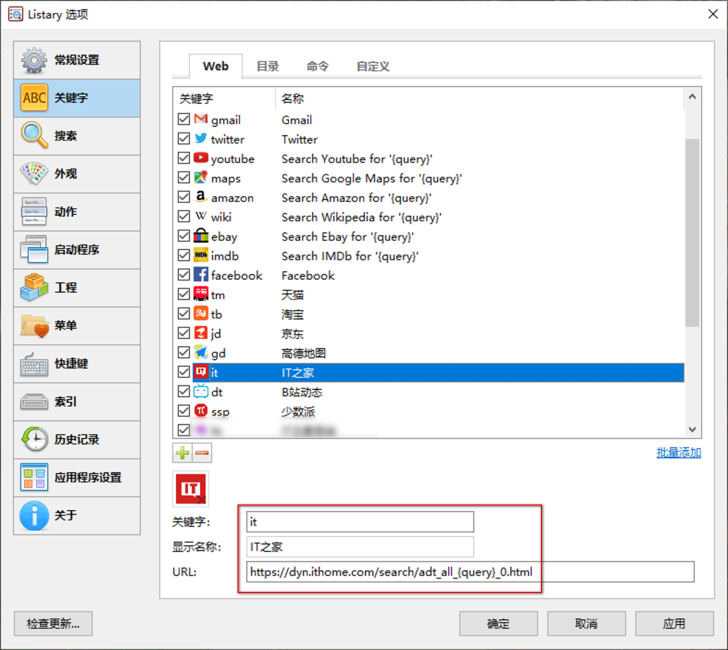
▲自定义Web关键字
使用时是这样滴,不用提前打开浏览器,不用提前访问网页,搜索结果直接就出来啦。

其他网站如天猫、B站、高德地图同理,设置心仪的关键字、显示名称,先在网站随便搜索一个关键词如“123”,将URL中的“123”替换为“{query}”就完成了,愿意动手的话还可以添加的图标。
关键字支持批量添加,麦子会在文末附上常用网站的Web关键字,大家也可以根据自己的需求,开发出更多的玩法。
2、目录
理解了Web关键字,其他的就可以类比了,目录则是文件夹路径,目录关键字需要设置的项目有关键字、名称和路径,等于给常用文件夹建立了一个书签,输入自定义的关键字可以实现快捷访问。比如你不知道藏了多少层的“外语学习资料”文件夹,设置一个只有你自己知道的关键字,随时访问。
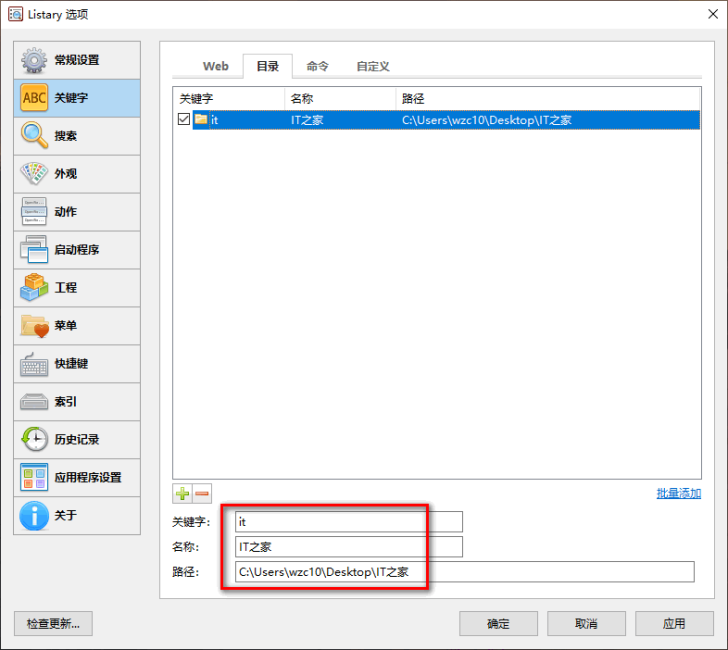
▲自定义目录关键字

将经常访问的文件夹添加到目录关键字,可以节省不少时间,随时随地快速访问。但这并不是最快的,最常访问的文件夹,可以添加到“收藏”中。我们上面提到过,在桌面或文件夹的空白位置,双击鼠标左键或单击滚轮,会出现一个Listary快捷菜单,最上面的便是“收藏”,点击右上角的“添加”更是可以“当场”收藏当前文件夹。

收藏的文件夹可以直接浏览子文件夹,打开文件极其方便。
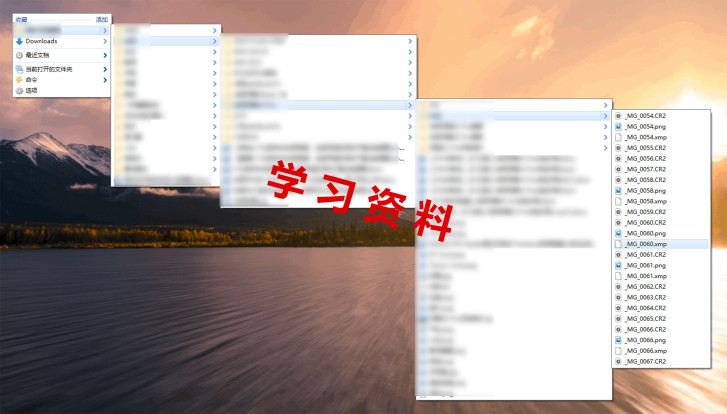
3、命令 & 自定义
命令指Command,命令关键字中都是一些预设好的指令,仅可自定义关键字。
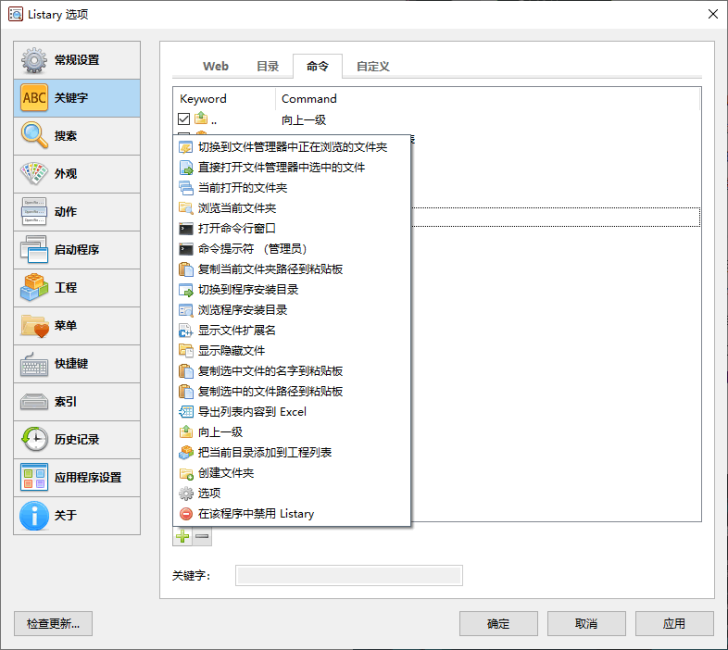
▲自定义命令关键字
而真正和命令行密切相关的,都在最后的“自定义关键字”中,可自定义的项目非常丰富,关键字、显示名称、描述、工作目录等,最重要的是路径和参数,只要你的需求和想象力够丰富,自定义关键字几乎可以和Web关键字一样,有无限的发挥空间。而且运行命令行时还可以选择“静默操作”,不用打开cmd窗口即可完成操作。
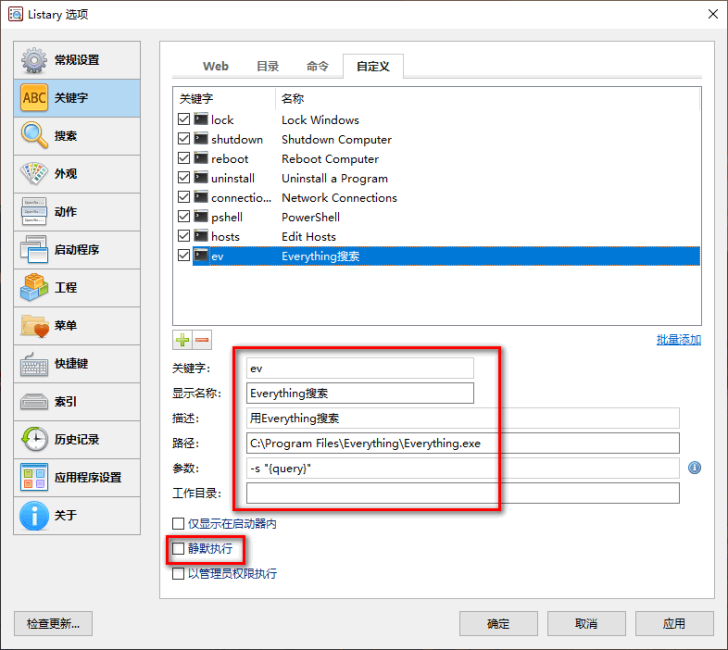
除了最基础的对本机系统的操作,锁定/关机/重启,以及控制面板和powershell等相关的选项,还可以自定义软件的功能。如果你对Everything实在放不下,又嫌每次搜索必须要打开软件窗口,那么我们可以新建一个Everything自定义,路径就填写完整的Everything软件路径,麦子本机是:
添加参数,用“{query}”替换搜索词:
就可以方便快捷地调用Everything进行搜索了。
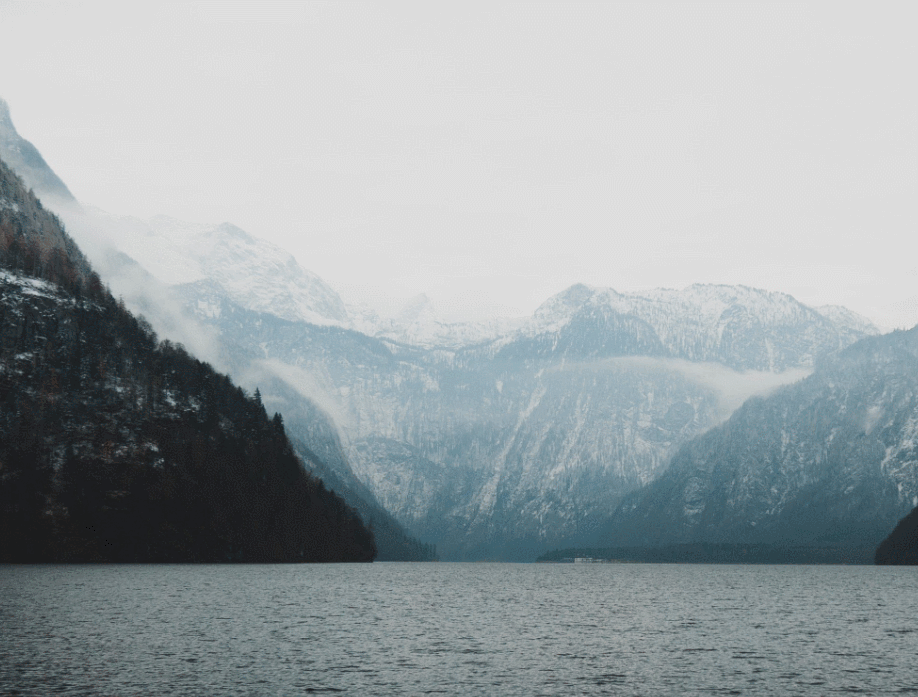
▲调用Everything进行搜索
三、其他个性化设置
1、当你不想看到Listary
我们已经知道,默认情况下在任何页面中double Ctrl可以呼出主页面,在桌面或文件夹的空白位置,双击鼠标左键或单击滚轮,可以呼出相应菜单,方便虽方便,但我不希望哪都有它,有时会和其他操作冲突,比如一些FPS游戏中Ctrl是蹲,全屏游戏时蹲两下突然就跳回桌面了,只有一个框框和一个闪烁的光标,回去发现角色已经死了,游戏体验何在?
开发者也想到了这个问题,在“Listary选项”中可以设置在哪些场景下禁用Listary,还可以单独设置双击鼠标左键或单击滚轮。在“应用程序设置”选项卡中,可以设置在某个应用程序中是否启用Listary,若要禁用直接取消选中前面的复选框即可。点击引用程序,可以分别设置是否开启双击鼠标左键或单击滚轮的功能。如果想禁用Listary的应用程序不在列表中,只要点击左下角添加,取消选中复选框即可。
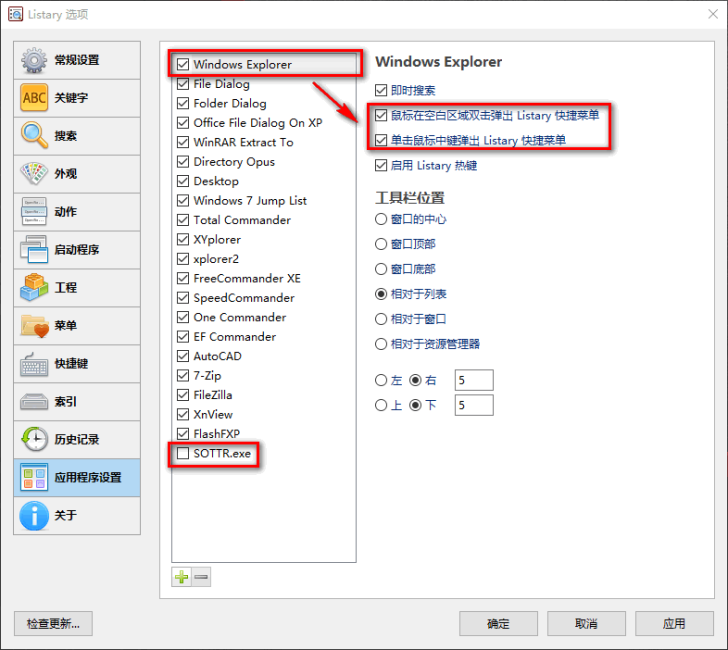
▲应用程序设置
此外,在桌面和文件夹的快捷菜单中,也可快捷设置禁用Listary。
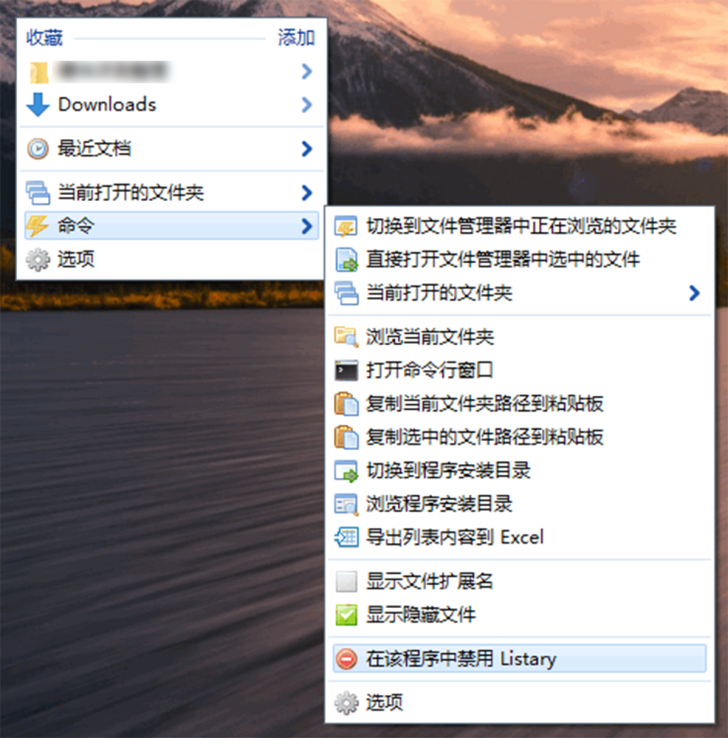
2、配置备份与导入
Listary是有付费版本的——Listary Pro,是买断的,一个账户授权可同时激活三台设备,并且支持从目前的5.X版本升级到6.X版本,马家店上几十块钱就能买到。免费版Listary可以使用绝大部分功能,只是在使用自定义关键字等功能时会频繁提示,Pro版更方便。
但Listary存在一大不足,同一账户授权的三台设备无法同步配置,也就是说我们花时间添加的关键字,不能云同步,卸载了Listary,就没了。所以如果你在多台电脑上使用Listary,最方便的同步方式就是手动备份–手动导入。
备份的方式倒也简单,安装版将
文件夹拷贝下来,替换掉另一台设备的相同文件夹即可,替换前记得先退出Listary,也最好先备份下原有的配置,当后悔药。
如果是便携版(绿色版),则UserData文件夹在根目录下。
Windows高效启动器Top2
今天我们介绍了Listary常用功能的基本玩法,规则简单好上手,并且有无限的可能性,大家可以根据自己的需求或兴趣,实现专属的功能。
总结来讲Listary是Windows阵营中非常优秀的高效启动器,搜文件快捷又智能,定位文件和快速切换访问文件夹也是独步天下,强大的关键字让几乎所有常用功能都可以通过double Ctrl实现,此外还有过滤器、工程文件、历史记录等我们没有谈到的功能,还有很大的可玩空间。
当然,众所周时Windows启动器是分为“键盘党”和“鼠标党”的,我们今天介绍的Listary是“键盘党”代表,没有什么是Ctrl两下解决不了的;鼠标党的同学更偏爱Quicker,没有什么是拖拽一下解决不了的。两者的操作逻辑有很大不同,但并非水火不容,搭配使用反而可以相辅相成、互补短板,有机会也会为大家介绍的。