提高windows使用效率的神器-Listary Pro
虽然几乎所有软件都会用到文件浏览对话框,但实际上它们和资源管理器一样非常低效!没好用的快捷键,文件太多、路径复杂时难以操作,不能收藏常用的目录,在对话框中不能搜索文件,如果每天要来回地打开/保存不同目录下的文件简直就是一个噩梦!
那么面对windows如此低效的资源管理器,我们如何 才能把它删除!!! 改进这个繁琐的操作逻辑。搜索本地文件的软件工具我试了非常多类似的,包括比较出名的 Everything 。但我觉得这款与之相比可能可好用的神器「Listary Pro」。
任意界面唤出
Everything 还需要打开相应的软件,而Listary,双击Ctrl键即可弹出检索框呈现在屏幕中央,省下切换窗口和鼠标移动的步骤。输入中文、英文、拼音缩写都可以在本地硬盘中查找相符合的文件或者文件夹,非常快捷。
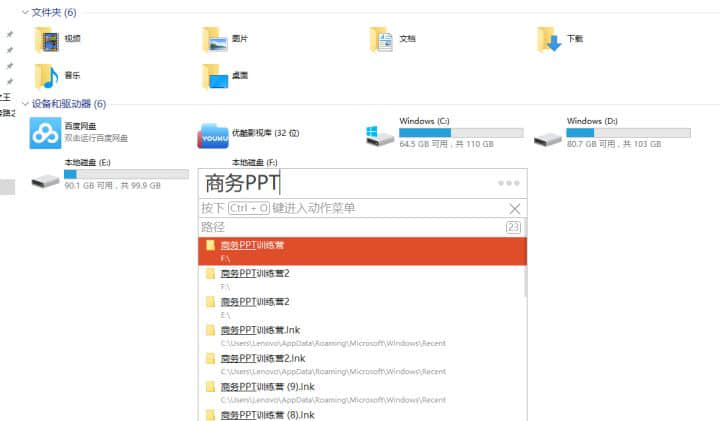
除此之外还有一种,在资源管理器中任意空白处你可以直接打字搜索,搜索框就呈现屏幕在左下角,不需要其他唤醒动作。
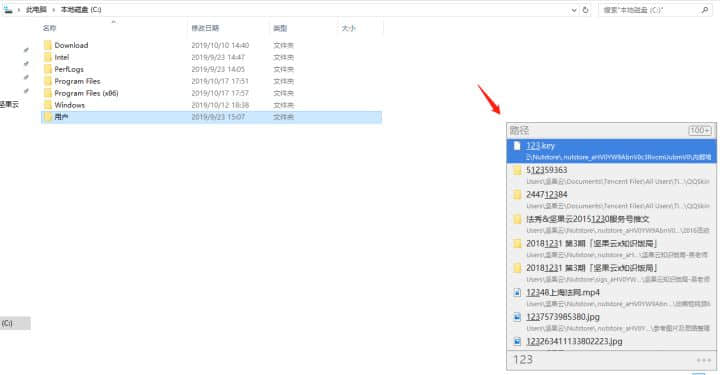
模糊搜索,智能排序
当输入字符或者首字母搜索时,由于有可能存在多个同首字母相同的程序和文件,再加上模糊匹配的支持,很有可能会产生多个结果,但是你只要选择一两次你想要打开的程序,下次输入时,便会把你想要的结果排在第一位。这一点是其他软件所不具备的,长期以往搜索结果更依贴合你的文件使用习惯。
网络资源搜索
当你需要使用网上搜索时,我们一般会找到浏览器,双击打开,再输入搜索内容。但Listary 支持网络搜索,百度搜索为例: 以“bd”+“空格”+“关键字”的格式输入,就可以直接打开浏览器并转到百度去搜索相关内容。
例如:在搜索框输入“bd 蓝色背景”

除了系统设置好的关键词搜索方式,你还可以根据自己的需要随意添加。将要访问网站的网址复制,然后双击空白处调出Listary,点击“选项”,然后在左侧列表中选择“关键字”。在“Web”的下方点击“+”按钮,输入关键字,然后将网址粘贴到下方”URL“处,点击“确定”,这样以后在搜索框中直接输入关键字就可以直接打开对应的网站了。
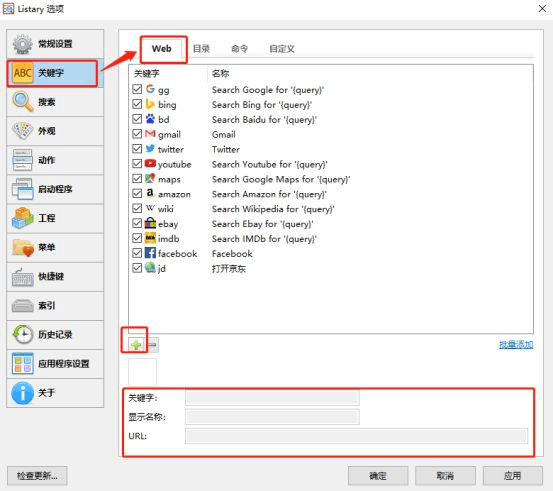
快速切换,加强保存
经常使用windows文件管理器的打开和保存功能都知道它有多么难用,要一层层的去打开目录,一不小心进错一层目录,还得返回上层重新选择。而使用Listary辅助就方便多了。比如当你下载文件选择保存目录时,先用Listary的全局搜索文件打开你要保存的目录,然后切换回下载界面,就会发现当前下载目录已经变成刚才你打开的目录了!,这个功能在文件另存为时尤其方便超级好用!!直接用Listary的全局搜索文件。
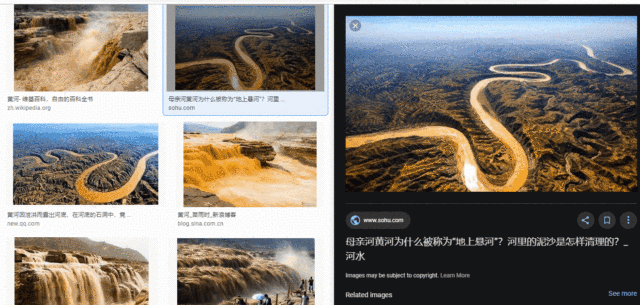
快捷启动应用
Listary不仅支持搜索文件,还可以搜索应用。所以你可以通过这种方式直接打开应用,基本不需要在桌面安装快捷方式,当然你如果故意留给女朋友删的另说。而且整个过程,你无需退出正在操作的页面。
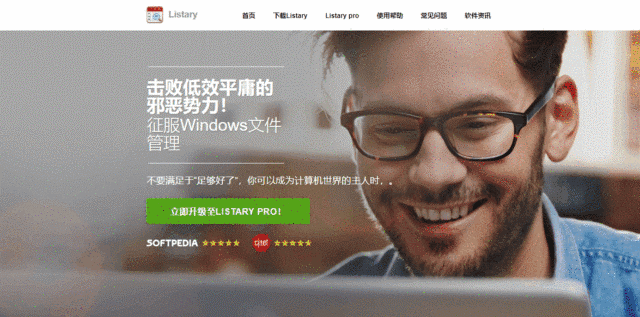
收藏和历史
Windows中长期缺少的是能够快速轻松地访问您喜欢的文件夹选择以及以前打开的窗口的历史记录。使用Listary的收藏夹和历史记录功能,您可以将文件夹添加到“收藏夹”部分,并通过单击按钮浏览窗口历史记录以便于访问。就像你最喜欢的网络浏览器中的书签功能一样。
添加方法:打开“我的电脑”或者“文件资源管理器”,打开要收藏的文件夹,然后双击空白处调出Listary,点击“添加”,然后“确定”即可。
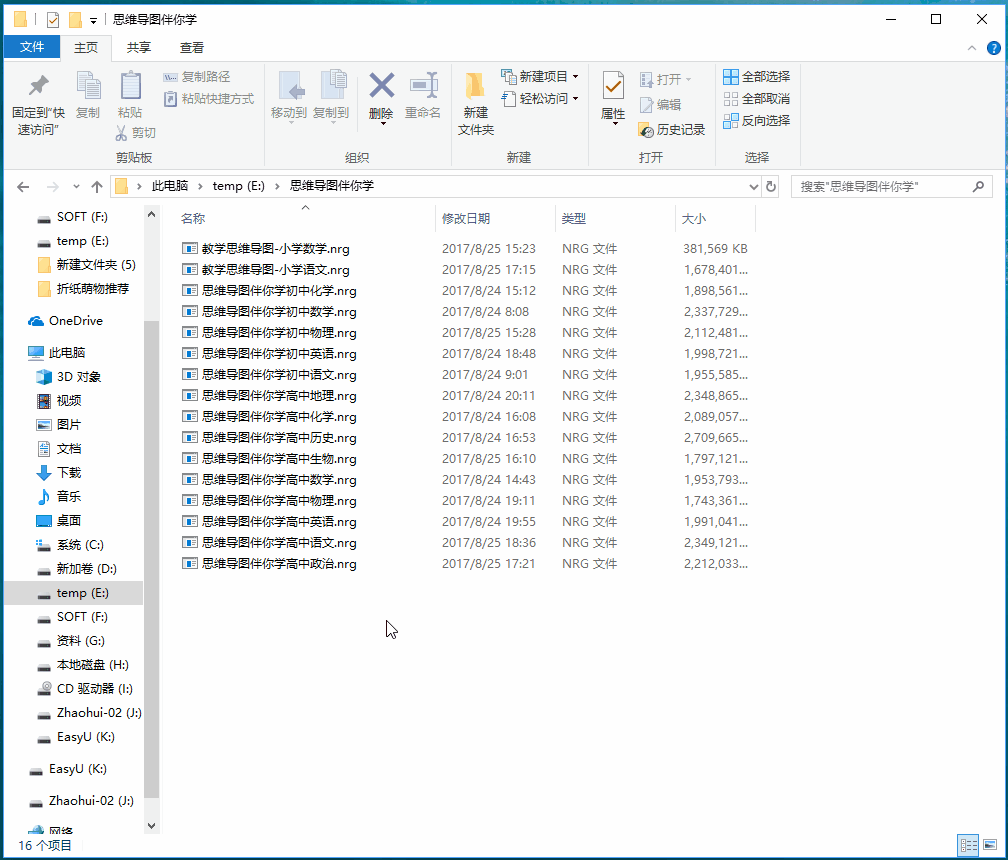
当我习惯了使用 Listary 之后,我已经不愿意回到过去的使用方式,Listary 以后能为我节省多少的时间,又或许,用过之后你才知道,原来 Windows 还能这么个用法!
