高效能人士好评的 Listary 中文版档案搜寻十大招教学
高效能人士好评的 Listary 中文版档案搜寻十大招教学!有一个老牌的免费软体在高效能工作者之间广受好评,可以改变档案浏览、开启、管理的繁琐步骤,但电脑玩物上一直迟迟没有特别介绍。他可以媲美「 Ditto 」这样的强化剪贴簿软体,是简化日常琐碎工作操作的好工具,随时都用得到,上手后的朋友很可能离不开他。
这款软体就叫做:「 Listary 」,他是一款档案搜寻器,但他带来的改变不只是加快搜寻,而是加快 Windows 上全面的档案处理效率。
「 Listary 」的主标语是:「Keep files at your fingertips」,意思是透过键盘上的指令输入,弹指间就能快速处理需要的文件档案。而且他无所不在,所以让我们的手指不需要离开键盘、不需要另外开启档案总管,也能快速浏览需要的资料内容。
虽然「 Listary 」可能是很多专业工作者已经使用多年的软体,但还是让我来针对中文免费版中的几个重点功能做一番介绍,也让尚未尝试「 Listary 」的朋友,可以先看看这款软体是否适合自己。
1. 支援中文版,最快速的档案搜寻
「 Listary 」下载免费版后,一安装完成就可以选择繁体中文版。
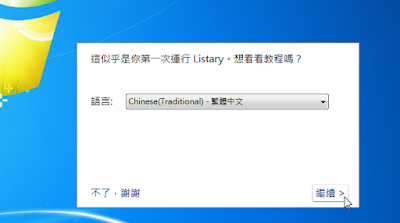
「 Listary 」最基本的用法就是帮助我们搜寻整个硬碟的档案、文件、已安装软体等资料,而且安装完成不需要另外设定,就能用飞快的速度搜寻整个硬碟的所有内容。
他的搜寻速度在实际使用上不输也很快的「 Everything 」,比「 Launchy 」快上许多。但是「 Listary 」兼顾了 Everything 超速搜寻的优点,以及 Launchy 便利的快捷条。
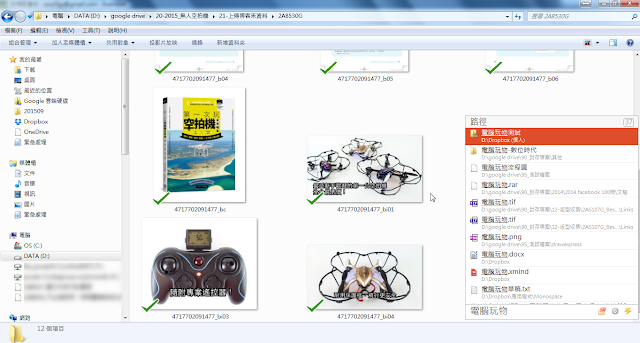
2. 无所不在,改变你的档案浏览方式
你可以在电脑上任何地方、使用任何软体时,输入[ Win ]+[ S ]快捷键来唿叫出「 Listary 」的搜寻列,接着直接输入关键字搜寻,就能快速找到需要的档案、开启需要的资料夹。
很多时候,就不需要另外打开档案总管了。
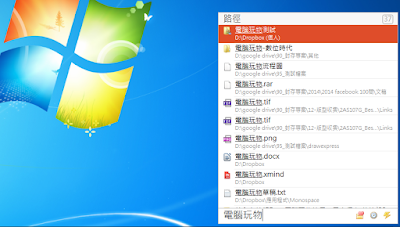
3. 基本搜寻技巧:分段关键字、副档名、资料夹
而且「 Listary 」的搜寻结果很聪明,懂得排序常用档案,也可以运用不同搜寻技巧来更準确的找出某个资料夹内的某份文件。
例如我要找出「在我的新书《打开大家的 Evernote 笔记本》裡某个子资料夹中的一个档名跟笔记有关的图片档案」,我可以用下面的关键字组合快速透过「 Listary 」找出来:
evernote\ 笔记 .png
「 evernote\ 」代表搜寻名称中有 evernote 的资料夹,「笔记」代表搜寻档名有笔记的档案,也可以组合多个关键字,最后「 .png 」代表搜寻此副档名的图档。
「 Listary 」可以聪明的比对我们想搜寻的关键字,可以深入每一层资料夹去找,不仅速度快、效果也好,要聚焦搜寻範围也很容易,确实可以取代打开档案总管翻找档案的动作。
如果你有像我之前分享的「一看就能採取行动的档案命名技巧:我的两大档名规则」文章那样对档案进行有效命名,那么利用「 Listary 」找档案也会更加事半功倍。
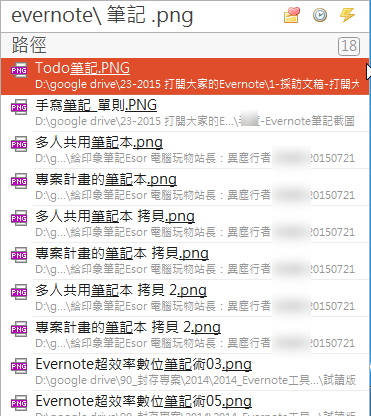
4. 取代滑鼠右键选单
「 Listary 」也不只是可以找到档案,在他的搜寻列上还能取代滑鼠右键选单的功能。
当我们在搜寻列上找到需要的档案时,可以按下方向键[->(右)],这时候就会出现我们熟悉的滑鼠右键选单功能,可以快速复製档案,或是针对档案下更多指令。
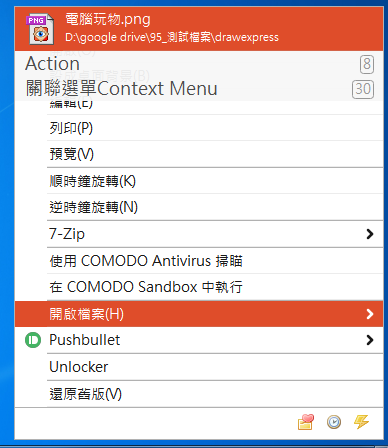
5. 桌面、档案总管中都支援直接搜寻
而且在我们最常开启的电脑桌面、档案总管视窗中,使用「 Listary 」不需要输入快捷键唿叫,只要直接打字输入想要查询的关键字,就能立刻启动「 Listary 」开始搜寻。
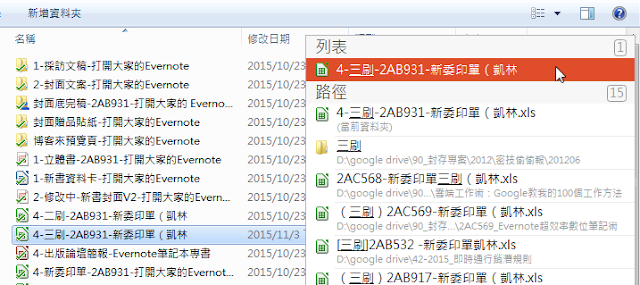
6. 快速切换资料夹视窗
这样的特性,让「 Listary 」也可以成为档案总管裡的高效率辅助工具。
例如我正在档案总管裡浏览某一个资料夹的档案,想要跳转到另外一个资料夹,免不了要用滑鼠多次点选才能跳转过去。
但是有了「 Listary 」,我只要直接输入目标资料夹的部分关键字,按下[ Enter ],就能直接切换资料夹画面了!
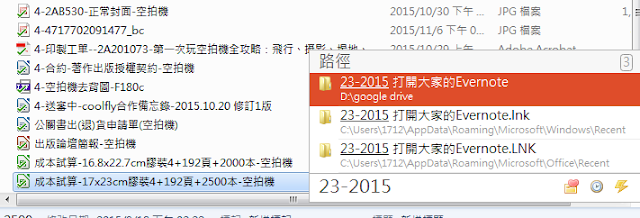
7. 快速复製档案
在档案总管裡想要复製档案到新的资料夹时,「 Listary 」也能帮上大忙。
当我正在某一个资料夹中,想要把某个档案复製过来,我只要输入那么档案的名称,在「 Listary 」的往右选单裡选择[复製]或[剪下],然后回到档案总管视窗直接贴上即可,再也不用在不同资料夹之间切换。
更进一步的,如果我使用「 Listary 」的付费版,我甚至还能选择「直接复製到当前资料夹」的功能。
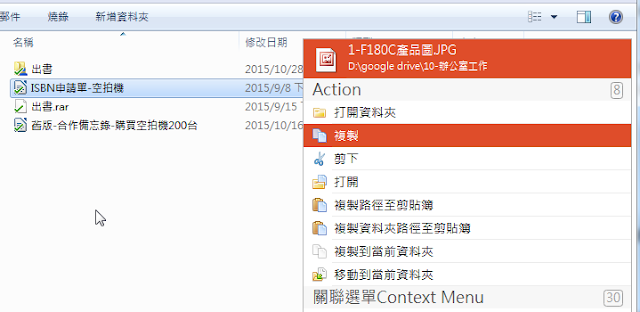
8. 结合「开启档案」的对话框
在绘图软体、文书软体中要开启旧档案时,都会有一个[开启档案]的对话视窗,我们要在这裡翻找出需要的档案,这是不是也有点麻烦?
而「 Listary 」会自动整合在这个软体的[开启档案]视窗中,你可以看到下方有一个「 Listary 」的搜寻列,只要直接搜寻资料夹或档案,上方的对话视窗就能快速切换。
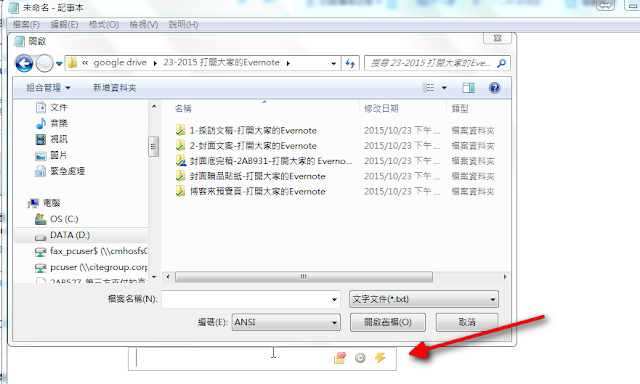
9. 建立我的最爱资料夹
而当「 Listary 」愈用愈熟练后,我们还可以建立最爱资料夹(通常是最近工作上常常要用到的几个资料夹),方便我们随时随地唿叫并进入这些档案夹中。
在档案总管裡的重要资料夹页面,空白处点两下唿叫出「 Listary 」的设定画面,将目前资料夹加入到最爱中即可。
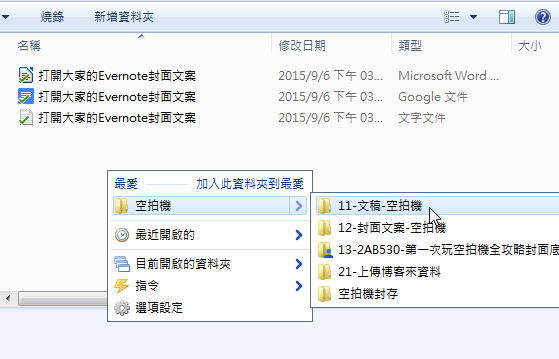
10. 指定搜寻档案类型 :doc pic audio vidio file folder
最后,我们也能一开始就指定我要搜寻哪一种类型的档案,例如图档、文件档、声音档、影片档或资料夹等。
上方就是各自需要使用的关键字,例如要搜寻图档,就输入「pic:关键字」,就会单纯针对图片进行搜寻。
「 Listary 」的好处,对我来说不只是搜寻与开启档案,而是省去了在档案总管中很多滑鼠移动切换的时间,这对于追求高效率的工作者可以说是必备软体之一,推荐给大家。
