Windows效率神器Listary:按两下Ctrl,抵得点过十次鼠标
平时使用Windows时,我们经常进行许多重复的操作,比如找到并打开深藏数层的文件夹、文件或软件。我们的目的是打开这些项目,但在此之前,寻找和定位的步骤往往会占据大量时间,拉低效率。
于是便有了快捷方式,给这些项目创建一个“替身”,方便访问。但奈何桌面空间有限,况且堆放过多快捷方式,又陷入寻找和定位的死循环了。所以“搜索”功能就派上用场了,扎心的是“Windows + S”的体验差强人意,第三方软件反而大放异彩。

本地文件倒还好,总是有数的,而面对无限的网络资源,无意义的重复操作才是效率的敌人。比如搜索,大部分都要到特定的网站,在输入框输入要搜索的内容,回车或点击搜索。像IT之家这种大家都爱逛的网站还则罢了,但购物网站、视频网站、地图网站这类,加载慢、界面又凌乱,想搜个东西挺麻烦的。所以现在几乎所有浏览器地址栏都集成“搜索框”的功能,还可以自定义搜索引擎。

以上两大需求,本地文件检索和网络资源检索,浪费了Windows用户巨量时间,其他还有诸如经常使用的命令行、需要打开的工程文件以及书签等。今天麦子为大家介绍一款软件,名为“Listary”,是一款针对Windows的快速启动器,可以极大地提高上述操作的效率。软件上手需要一点不太高的门槛,熟悉后效率高到飞起。

Listary的主界面就是一个输入框,带有三点菜单的输入框,默认双击Ctrl键即可开启/关闭Listary。
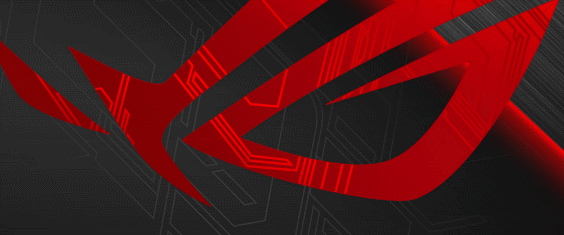
Listary虽然界面和操作逻辑简单,几乎所有功能都是基于简单的输入,但功能只能用强大来形容,被许多用户冠以“最强”的头衔。Listary可以极大地提升文件检索、快速访问、网站搜索、命令行运行等操作的效率,我们来见识一下。
搜索和定位
1、文件搜索
看到一个输入框,非常自然地使人想到搜索功能。
事实上,除了文件,文件夹和软件Listary也支持搜索。
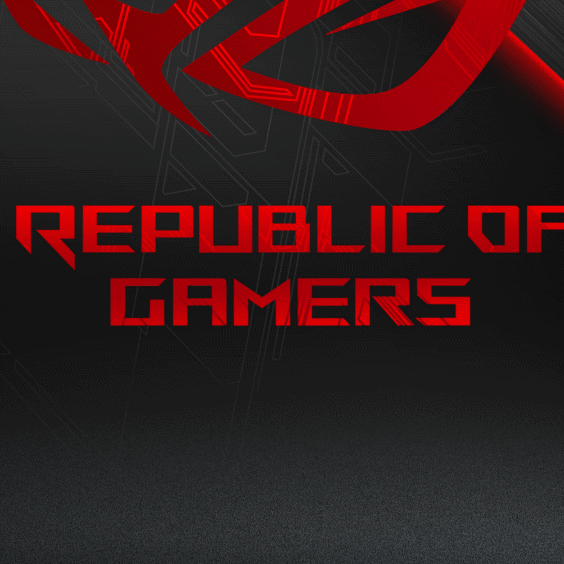
同时,Listary也支持模糊搜索以及拼音搜索,所以你不必非常精确地记住文件名,也可以快速、精准地找到。
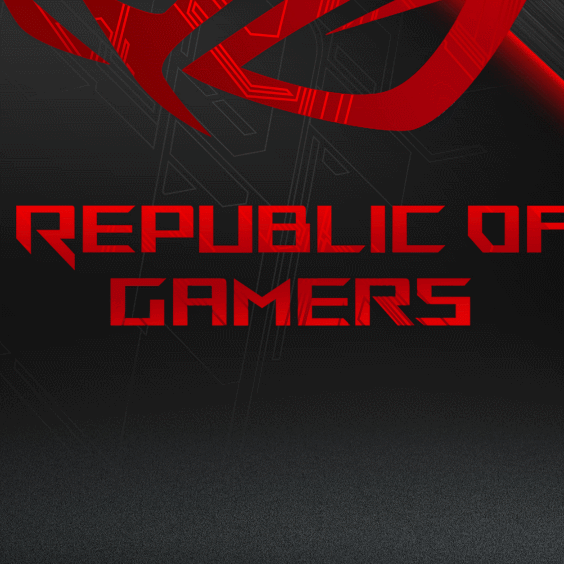
还有一点同样值得夸一下,Listary会学习用户的使用习惯,一个文件被搜索的次数越多,则相关搜索中其排名越靠前,算是基础版的智能排序了吧。
搜索到文件不算完,有时候我们并不想打开文件,而是想对文件进行操作,比如Listary搜索到的项目可以直接进行拖拽,这倒没什么。
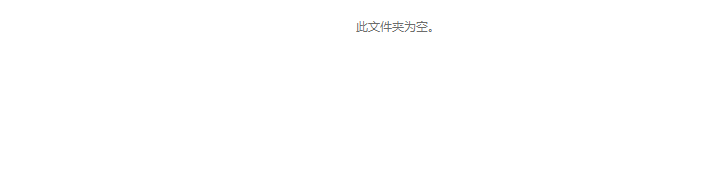
比较有特色的是,使用Listary搜索到项目后,按一下右方向键,或者鼠标右击,便会出现一个菜单,罗列了对该项目可选的操作。
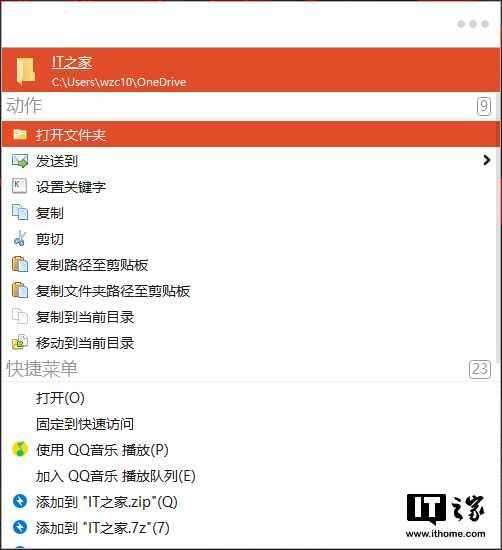
下面的“快捷菜单”没什么好说的,就是鼠标右击菜单;上面的“动作”提供了一些非常实用的功能。比如“复制(文件夹)路径至剪切板”,可以复制文件(或所在文件夹)的完整路径,“复制/移动到当前目录”就是字面意思,将文件快捷地进行复制或移动。
Listary的强大,有一点便在于其高度可定制性。“动作”中的操作,以及我们后续会提到的许多元素,都可以根据你的习惯进行自定义。
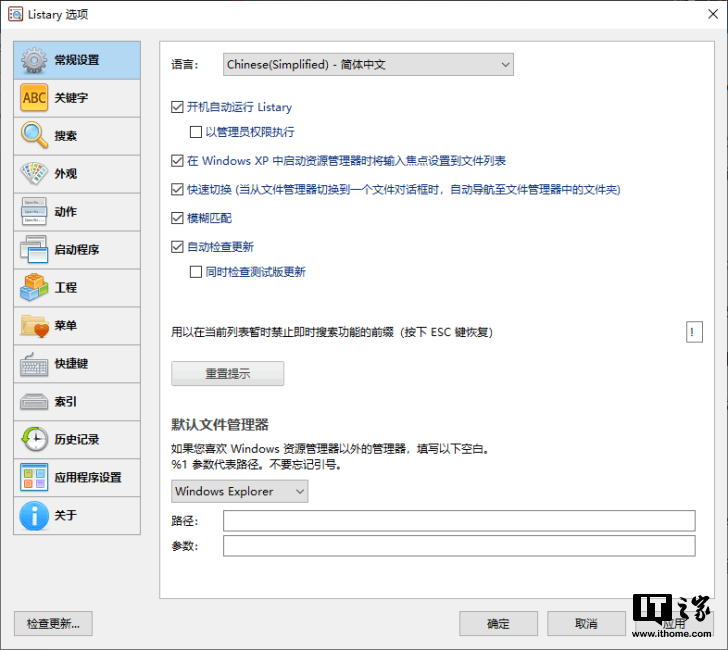
▲Listary选项
这里涉及到“Listary选项”界面,也就是设置。先来打开方式,double Ctrl后可以看到Listary输入框右侧有三个小点,光标移动上去会变成“收藏”、“最近”和“命令”三个图标,“命令”中的最后一项“选项”就是啦。
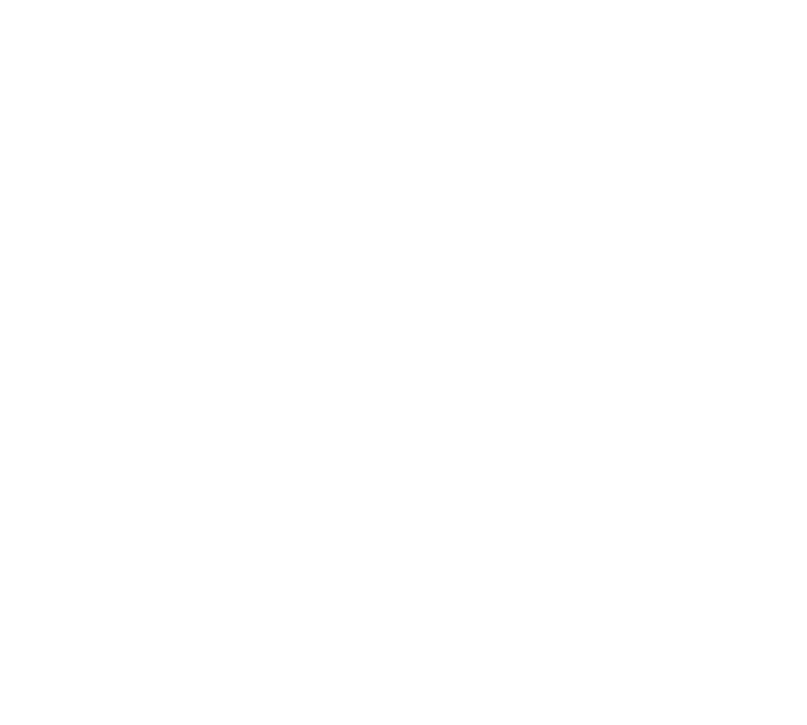
还有另一种更简单的方式,在桌面或文件夹的空白位置,双击鼠标左键或单击滚轮/中键,会出现一个Listary快捷菜单,可以实现和上面相同的功能。
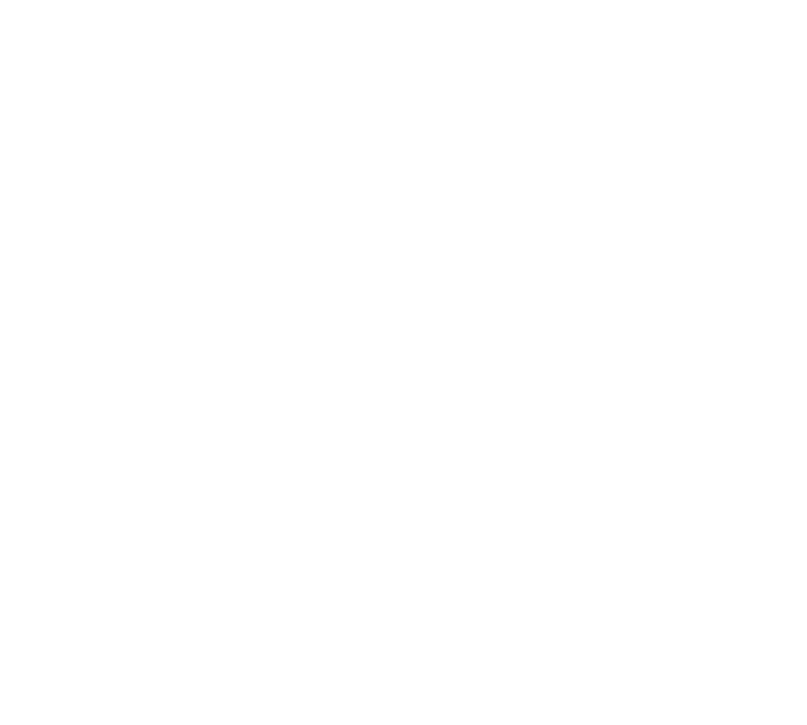
Listary选项中内容非常多,我们不用一点点剖析,涉及到的部分单拎出来看就好了。与上面“动作”相关的选项,就在“动作”选项卡中,我们可以选择启动/取消某一个动作,操作前面的复选框即可,也可以添加或者删除某个动作,以及进行排序,部分动作是需要相应软件支持的。
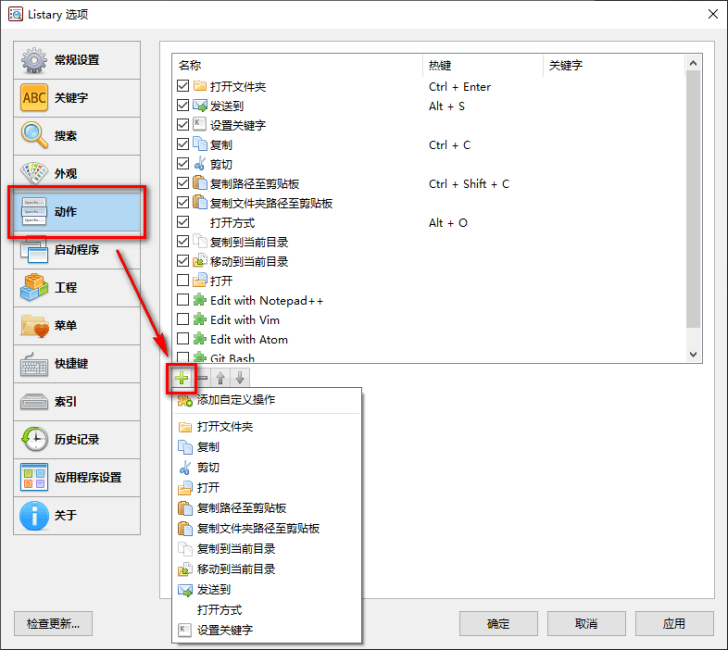
▲添加动作
说到搜索文件,许多用户会推崇Everything,不过麦子个人认为,两者是两个方向,Everything专精搜索,Listary注重操作。诚然Listary的搜索并不如Everything又快又准,以及没有Everything丰富的高级搜索,但只要电脑没有到行将就木的程度,两者的速度差距并不会对体验造成很大影响,而且Listary操作性更强、更智能。
