Windows资源管理器中的闪电文件搜索listary
这个轻巧和免费的程序为Windows资源管理器中的文件搜索实用程序添加了一些额外的功能,从而为用户提供了一种更快地查找文件,文件夹和应用程序的方法。简而言之,用户可以在打开资源管理器窗口后立即开始键入,而无需事先触发任何命令。
Listary包括一组实用的功能和设置,例如快速访问文件的收藏夹列表,访问位置的历史记录列表以及重建用作扫描范围的索引的功能。
安装和界面
设置过程仅需几秒钟即可完成,并且需要最少的用户干预。一旦启动,Listary就会提供一个教程,查看它并不是一个坏主意。此外,它是简短的,交互式的,并且设法涵盖了有关应用程序工作方式的非直觉部分。支持多种UI语言。每次初始化该工具时,它都会在系统任务栏区域中创建一个图标。
如何搜索文件和应用程序
从那时起,用户只要打开实例(或在桌面中)就可以直接输入资源管理器,并实时查看搜索结果。该实用程序将列出所有文件的列表,这些文件的关键字与关键字的完全匹配或部分匹配,另一个文件带有每个结果的完整路径,第三个文件包含已检测到的应用程序。这里值得一提的是,文件和应用列表仅包含当前目录中的项目,而路径列表包含索引中的所有匹配项。
通过应用过滤器(无论是文件格式还是文件/文件夹过滤器)来搜索结果。
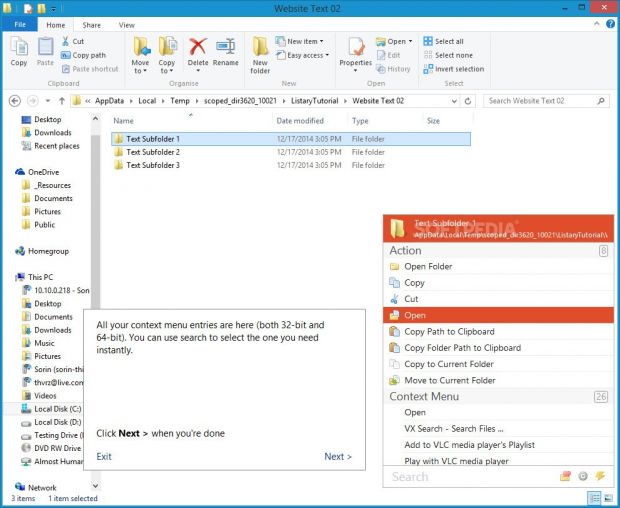
在Windows资源管理器或收件箱中键入内容时搜索文件也可以直接键入路径,例如“ C:\ Program Files \ Listary”以打开位置。但是,该应用程序不允许通过简单地键入“ C:\ Program Files \ Listary.exe”直接打开文件的相同方法,因此在这种情况下,Explorer优于Listary。
“列表”工具栏处于打开状态时,所有键盘操作都会自动发送给它,这意味着用户可以通过箭头键导航条目,然后按Enter打开文件。可以通过按Esc键将其隐藏。
操作和上下文菜单
右键单击工具栏上的条目,将为表带来其他选项,即动作和上下文菜单。例如,用户可以复制和剪切文件,将文件或文件夹的路径复制到剪贴板,以及将项目复制或移动到当前文件夹。上下文菜单与Windows资源管理器中的菜单相同。
收藏夹/历史记录按钮
Listary在工具栏中的搜索框旁边显示一个收藏夹图标,邀请用户将当前位置作为快捷方式添加到收藏夹列表中。可以集成尽可能多的项,也可以为条目设置自定义名称,或者改用路径。如本文开头所提到的,还有一个按钮可以展开带有访问位置历史记录的列表,可用于追溯步骤。
其他方便的命令
用户可以使用几个命令来立即执行。他们可以切换到上一个打开的文件夹或在文件管理器中打开选定的文件,查看当前打开的文件夹的列表并访问其中的任何一个,在当前位置启动命令提示符实例,显示文件扩展名以及隐藏文件以及文件夹,以及将内容列表导出到Microsoft Excel中的电子表格以创建清单。
对不支持拖放功能的应用程序的帮助
Listary在文件管理器中的集成也会对任何打开的工具产生影响。从应用程序内部打开文件浏览器(Ctrl + O)后,用户可以触发Ctrl + G组合键立即跳转到文件管理器中当前打开的位置。这样,只要程序不提供拖放支持,他们就可以在文件管理器的帮助下更轻松地跟踪要打开的特定项目。一个值得注意的方面是保留了该位置同步:当切换回资源管理器窗口,更改位置并切换回应用程序的文件浏览器时,当前文件夹将自动设置为资源管理器中的文件夹。
其他提及
在某些时候,该教程说,为避免软件冲突,开始在Windows资源管理器之外的其他文件管理器中键入内容时,Listary不会自动显示。因此,用户可以触发Win + G组合键来调用其过程,或者双击或中键单击文件管理器的任何区域。
程序偏好
可以从Windows启动顺序中删除该应用程序的条目,在搜索文件时允许模糊匹配,禁用软件更新的自动检查,并在用户喜欢与Windows资源管理器不同的情况下指出默认文件管理器(尤其是便携式文件管理器) 。
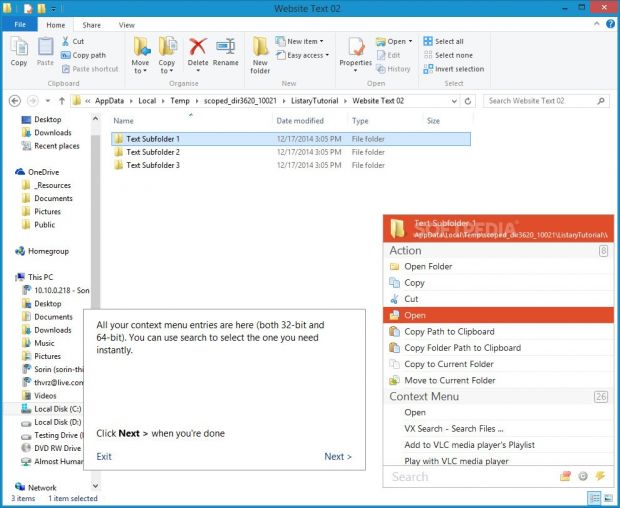
配置常规选项寻找深入的自定义设置的用户将很高兴发现他们可以通过添加或删除条目来管理工具栏,弹出菜单,收藏夹列表和命令列表,以及托盘图标的左,右键菜单。 。同样,可以添加或删除搜索过滤器。
可以通过排除驱动器或文件夹,添加新驱动器或文件夹以及指示要排除的过滤器来配置代表扫描范围的索引。同时,可以建立或重新映射热键以显示“列表”工具栏,启动应用程序和弹出菜单,以及使用Total Commander替换文件对话框。另外,可以通过指定宽度和最大高度来缩小和分隔工具栏。
